안녕하세요. 다양한 정보를 소개해주는 프리미엄IT입니다. 이번 주제는 플레이스토어 앱 설치 안됨, 오류 해결 7가지 방법 에 대해서 알려드리고자 합니다. 플레이스토어는 안드로이드 기기에서 앱을 다운로드하고 업데이트하는 주요한 기능입니다. 그래서 많은 사용자들이 다양한 앱과 콘텐츠를 이용하기 위해 플레이스토어를 사용하고 있는데요. 하지만 가끔가다 플레이스토어 앱 설치가 되지 않거나 오류가 발생하는 경우가 있을 겁니다. 이러한 문제로 인해 원하는 앱을 설치하거나 업데이트를 할 수 없어서 불편함을 겪을 수 있습니다. 플레이스토 앱 설치가 안 되는 원인은 다양한 원인이 있지만 가장 일반적인 원인은 네트워크 문제, 저장 공간 부족, 캐시 손상, 데이터 오류, 업데이트 오류로 인해서 발생됩니다. 혹시라도 플레이스토어 앱 설치가 작동하지 않으신 분들은 아래 7가지 방법을 모두 실행해 보시기 바랍니다.
업데이트 중인 앱 취소
1. 구글 플레이스토 앱을 실행합니다.
2. 프로필 닉네임을 클릭합니다.
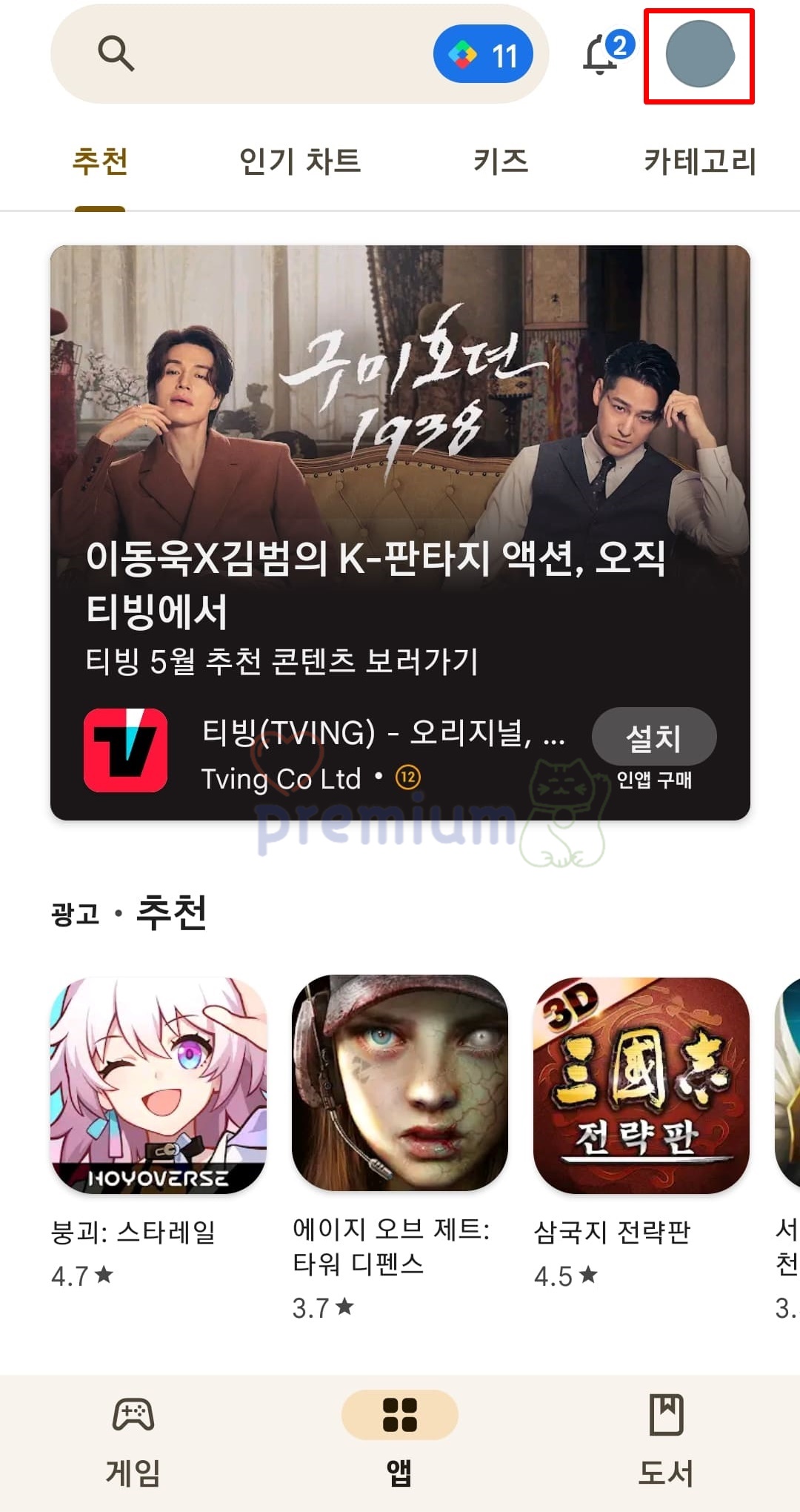
3. 앱 및 기기 관리 탭을 클릭합니다.
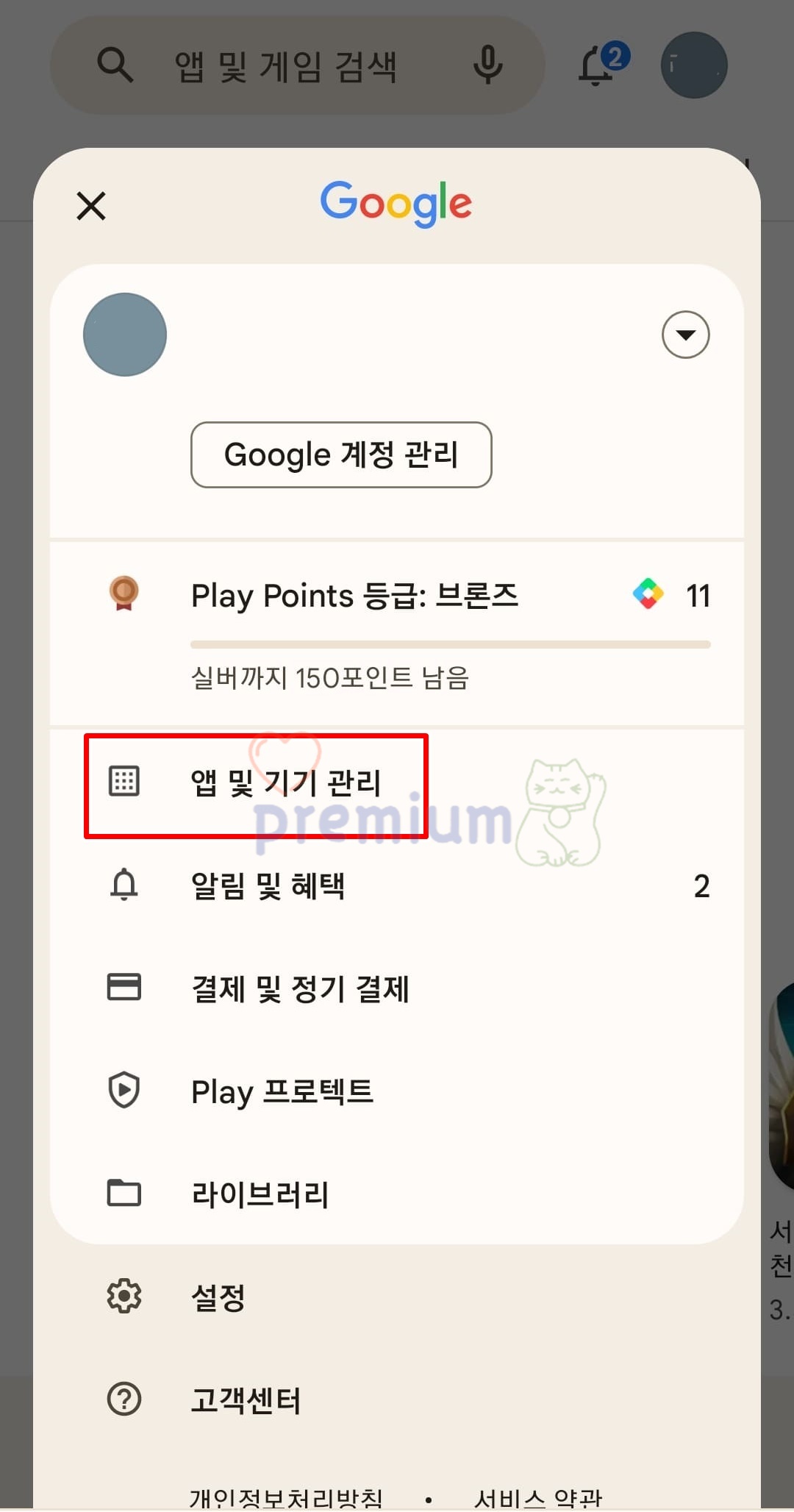
4. 업데이트 있음 탭을 클릭합니다.
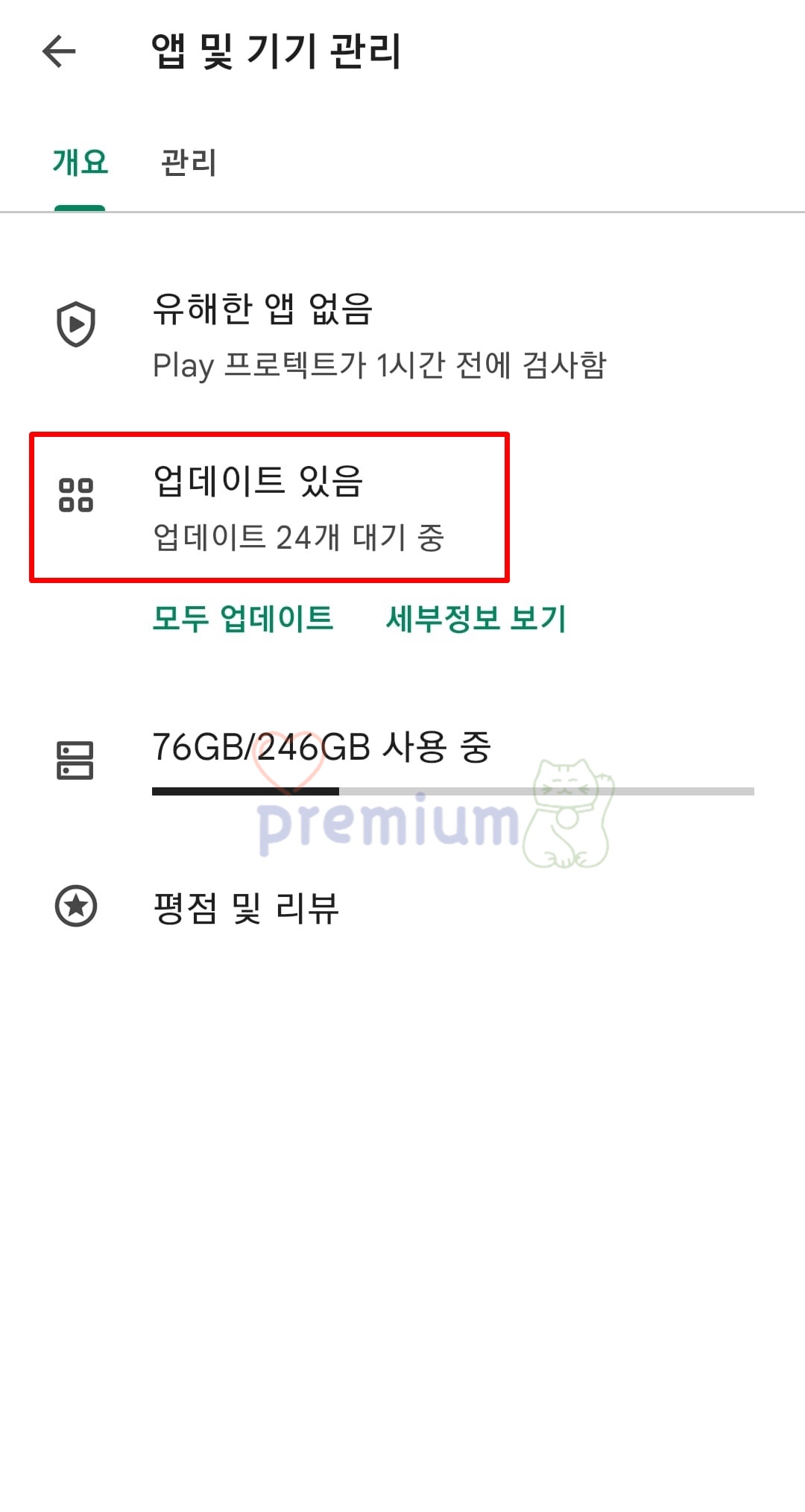
5. 현재 업데이트 중이라면 모두 취소 버튼을 클릭합니다.
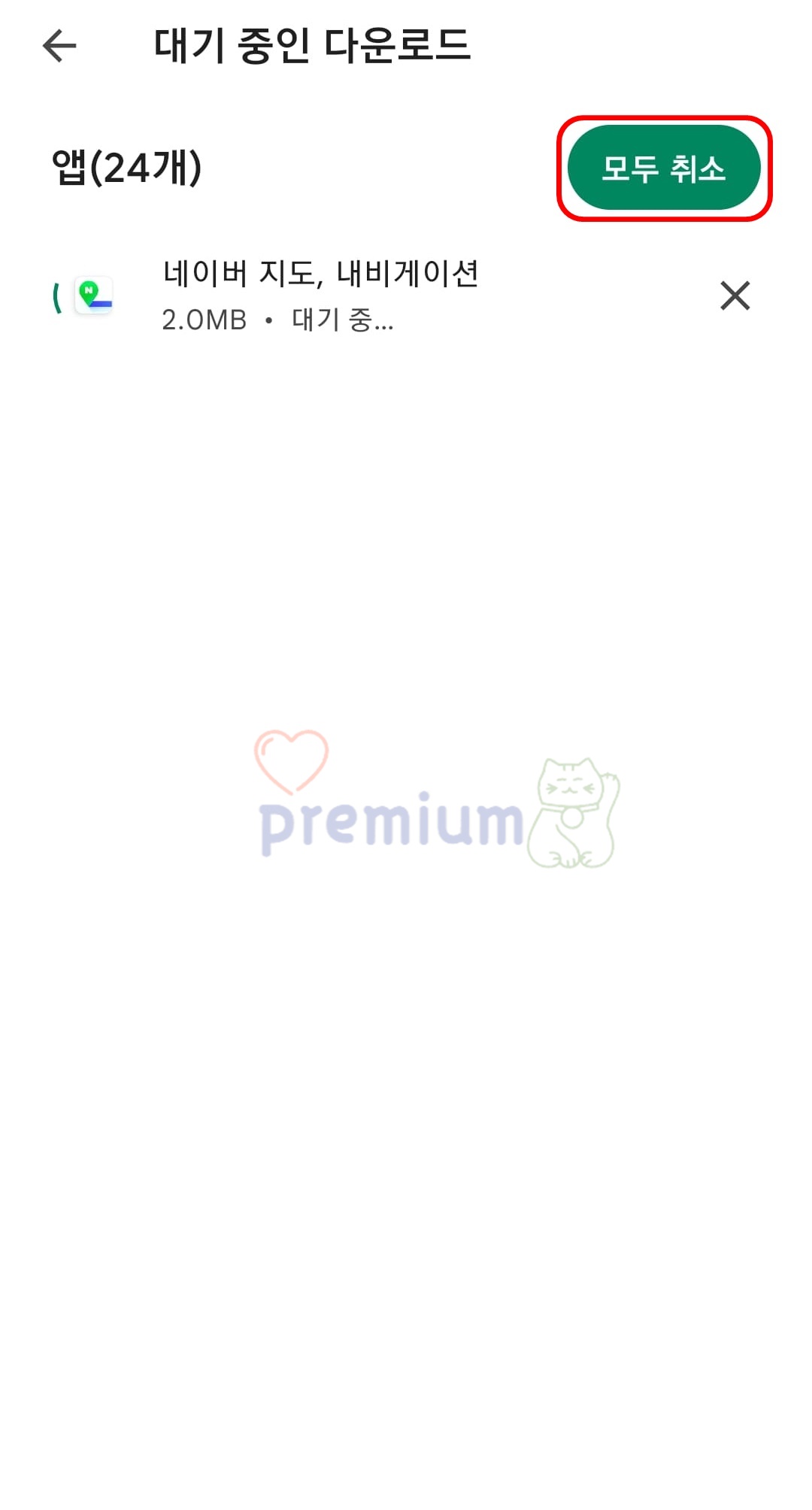
앱 자동 업데이트 안함 설정
1. 플레이스토어 앱을 실행합니다.
2. 프로필 닉네임 탭을 클릭합니다.
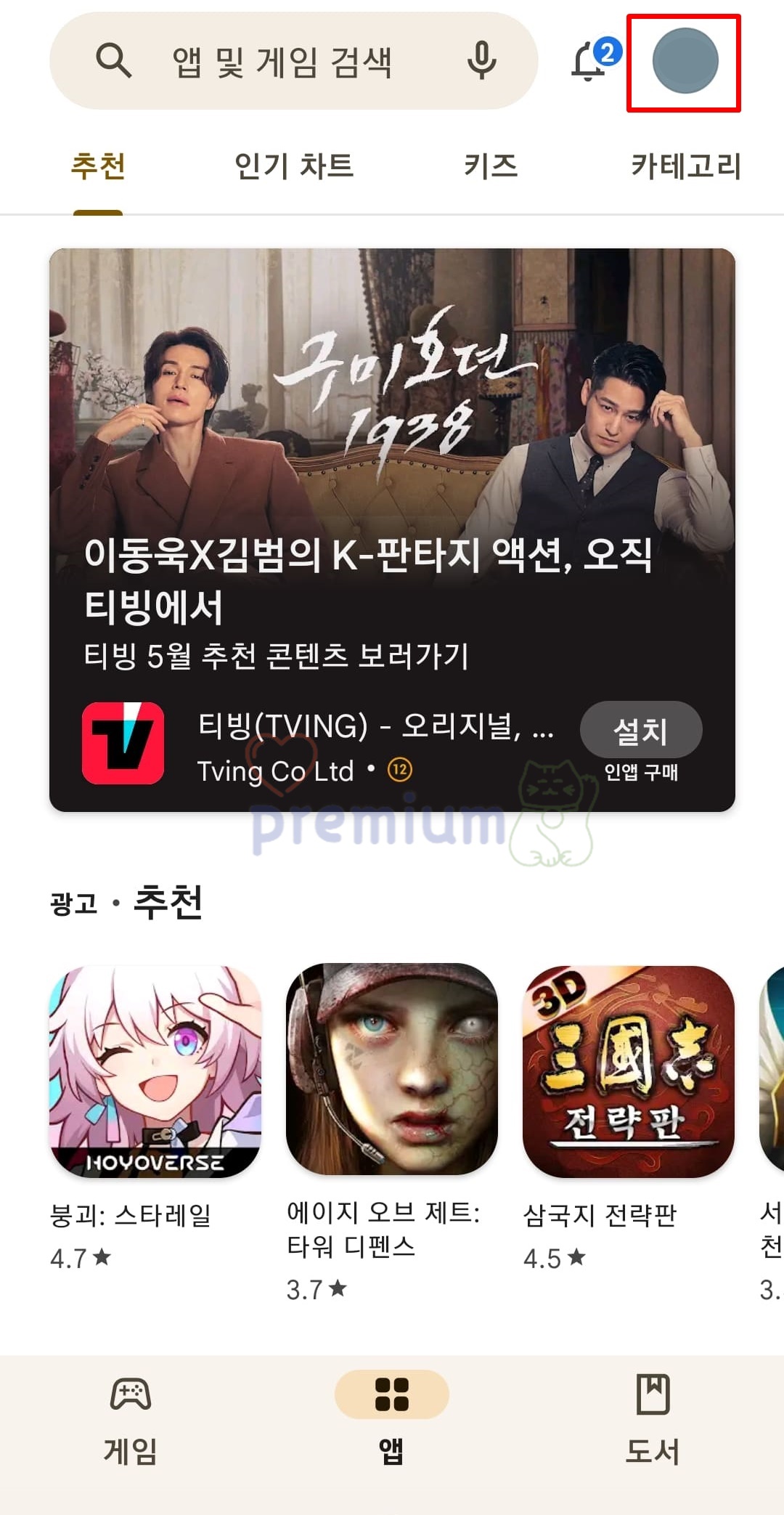
3. 설정 탭을 클릭합니다.
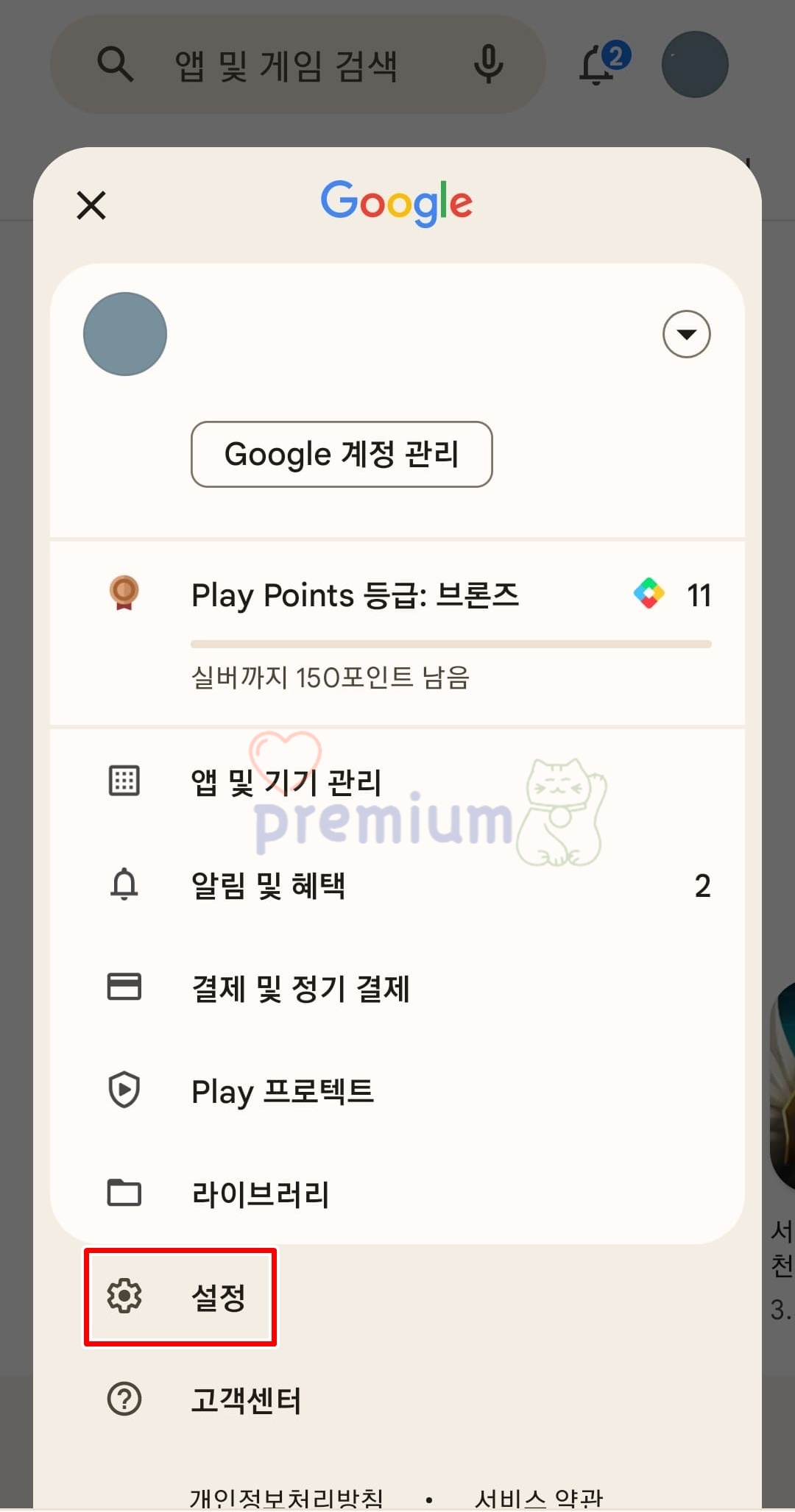
4. 네트워크 환경설정 > 앱 자동 업데이트 탭을 클릭합니다.
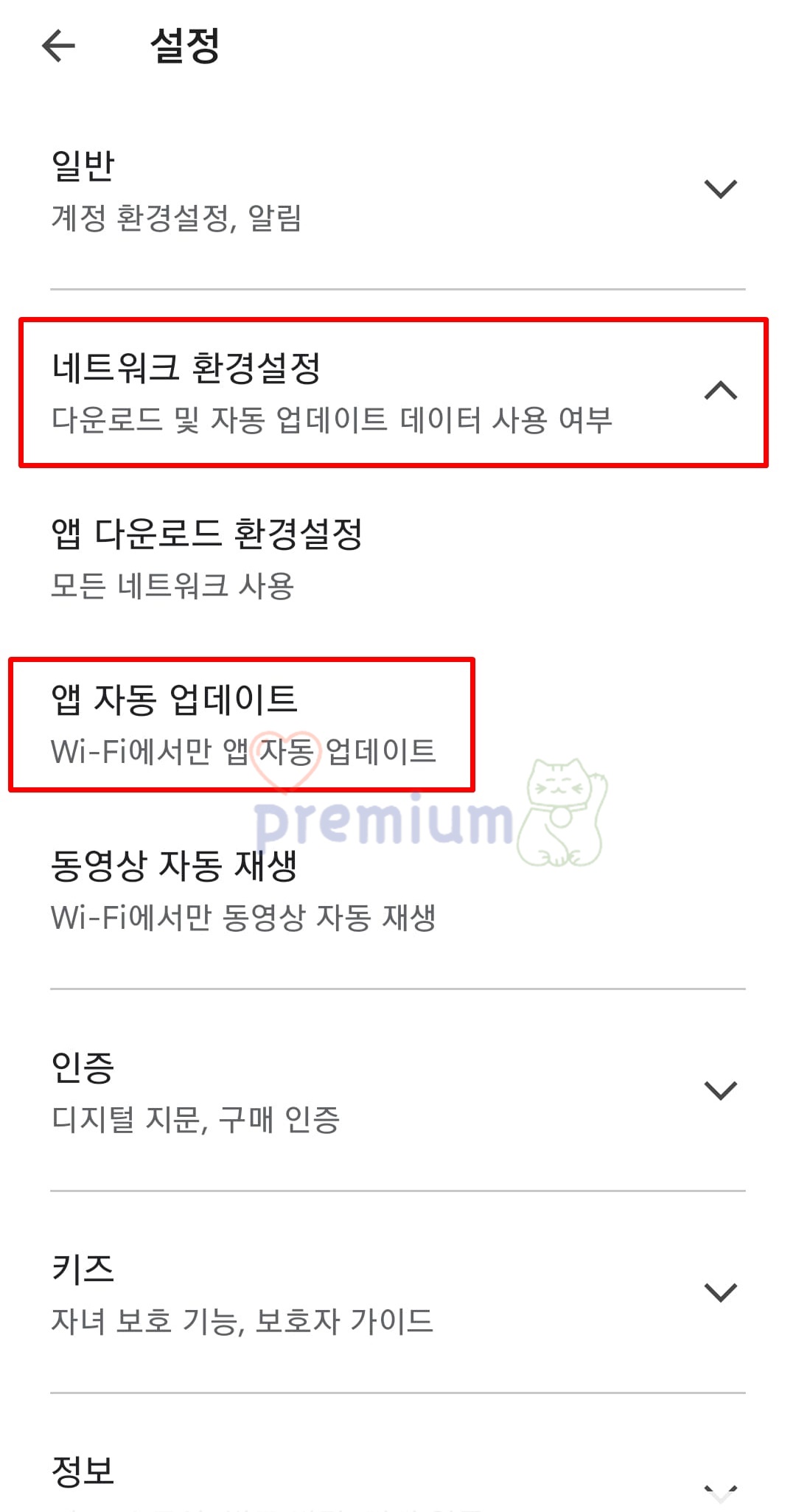
5. 앱 자동 업데이트 안함 버튼을 선택합니다.
6. 확인 버튼을 클릭합니다.
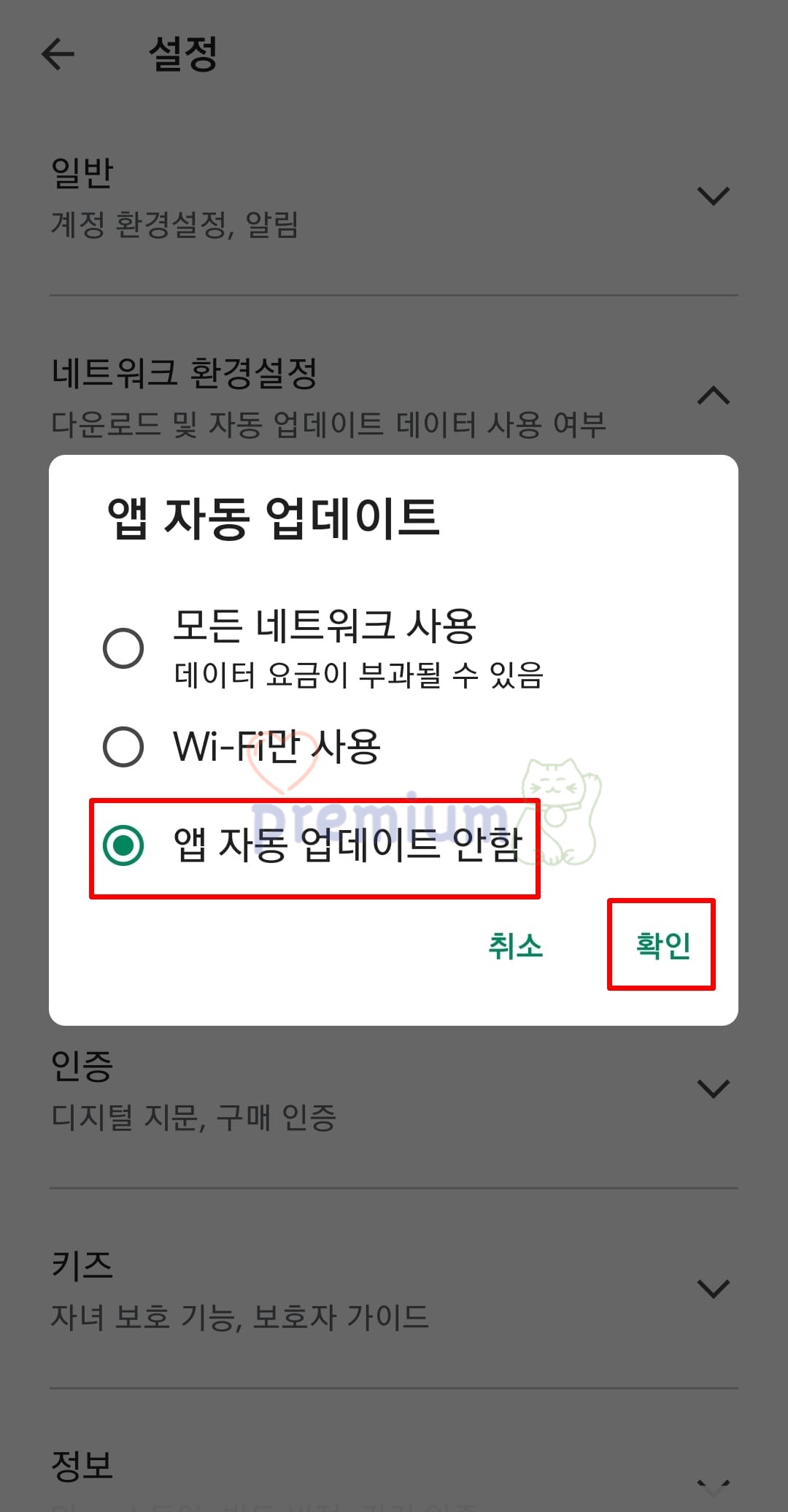
플레이스토어 앱 데이터 삭제
1. 설정 앱 > 애플리케이션 탭을 클릭합니다.

2. Google Play 스토어 탭을 클릭합니다.
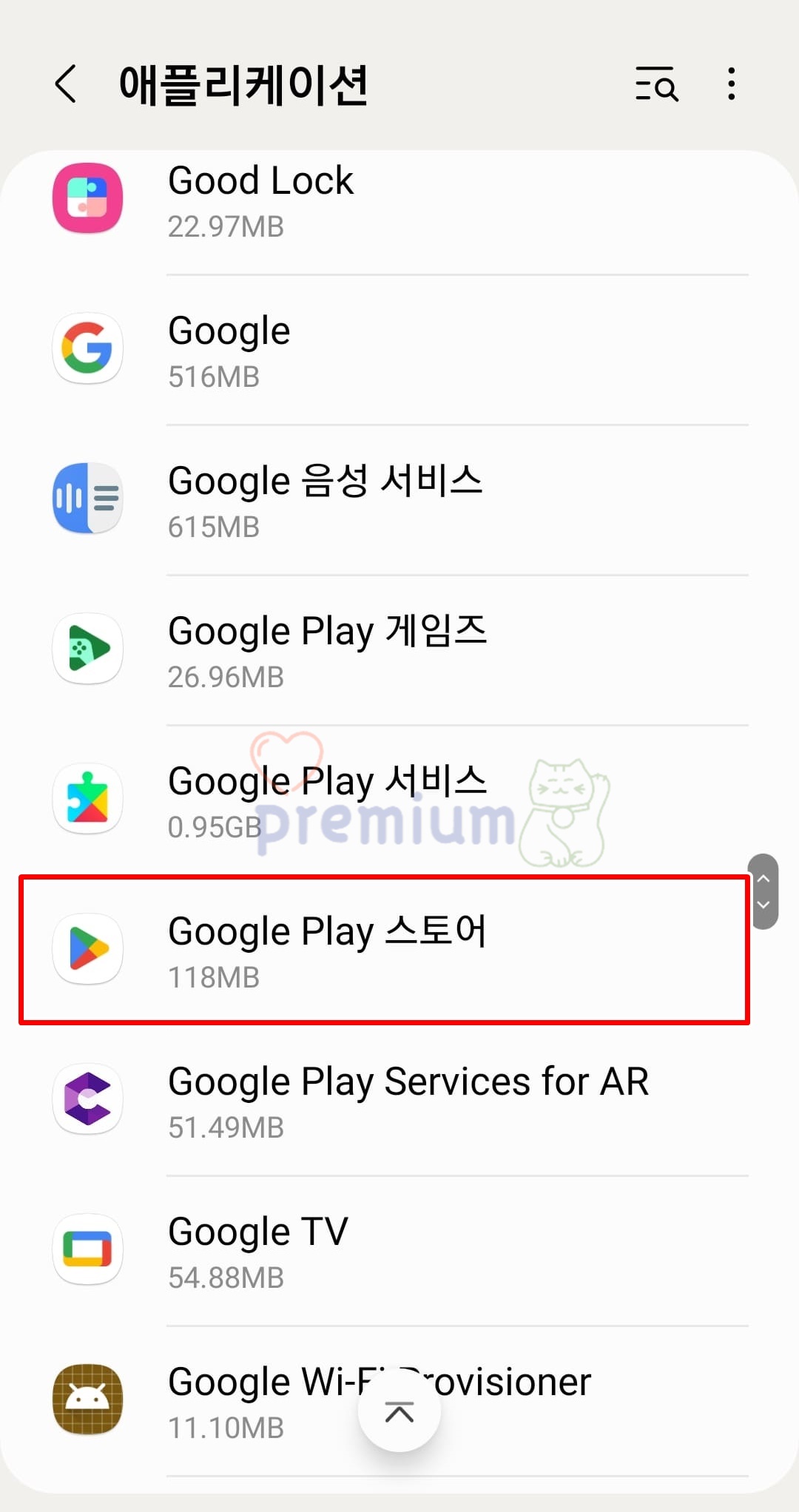
3. 저장공간 탭을 클릭합니다.

4. 데이터 삭제 버튼을 클릭합니다.
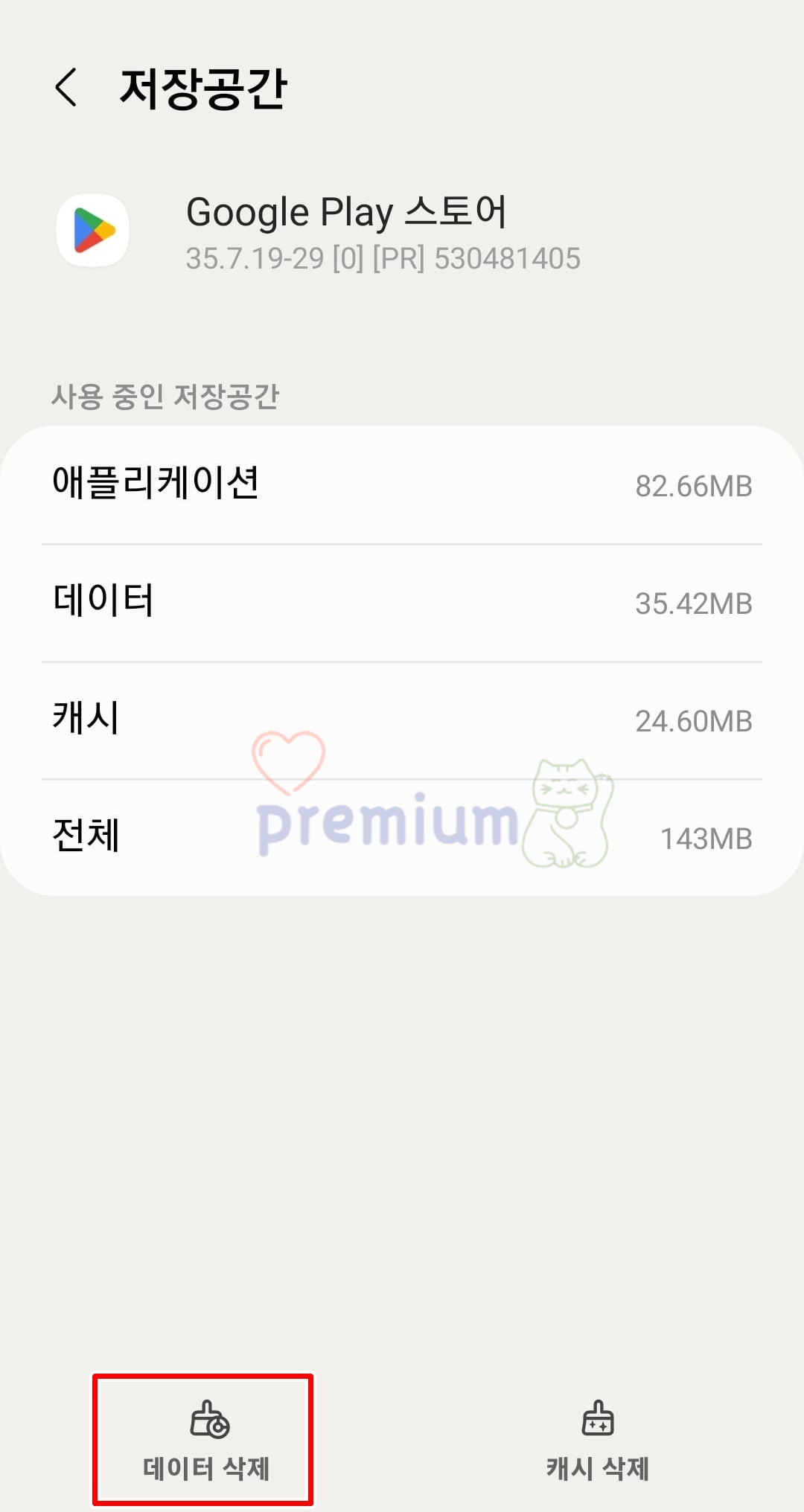
5. 확인 버튼을 클릭합니다.

플레이스토어 앱 캐시 삭제
1. 설정 앱 > 애플리케이션 탭 > Google Play 스토어 탭 > 저장공간을 실행합니다.
2. 캐시 삭제 버튼을 클릭합니다.
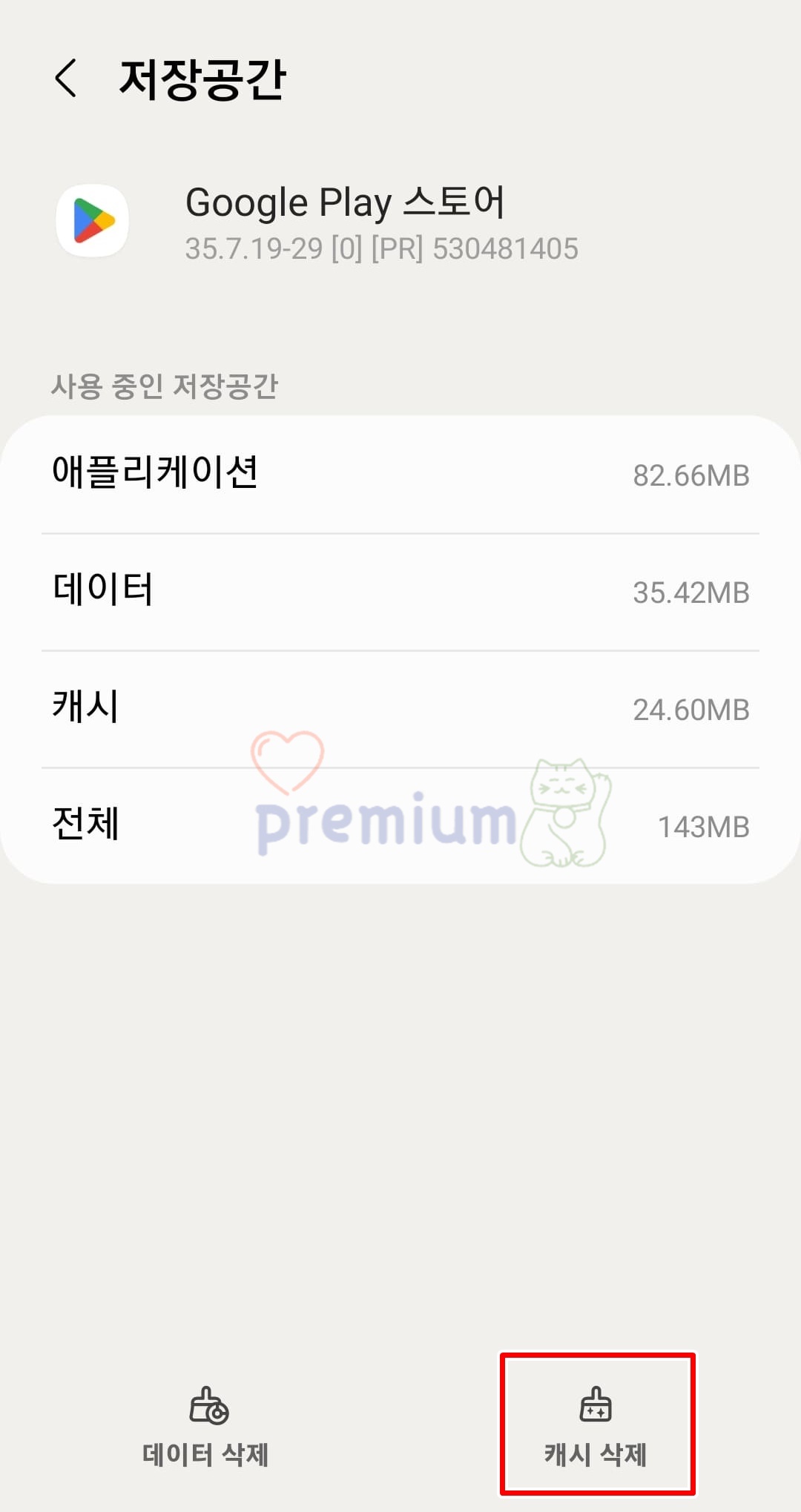
플레이스토어 앱 강제 중지
1. 설정 앱 > 애플리케이션 탭 > Google Play 스토어 탭을 실행합니다.
2. 강제 중지 버튼을 클릭합니다.
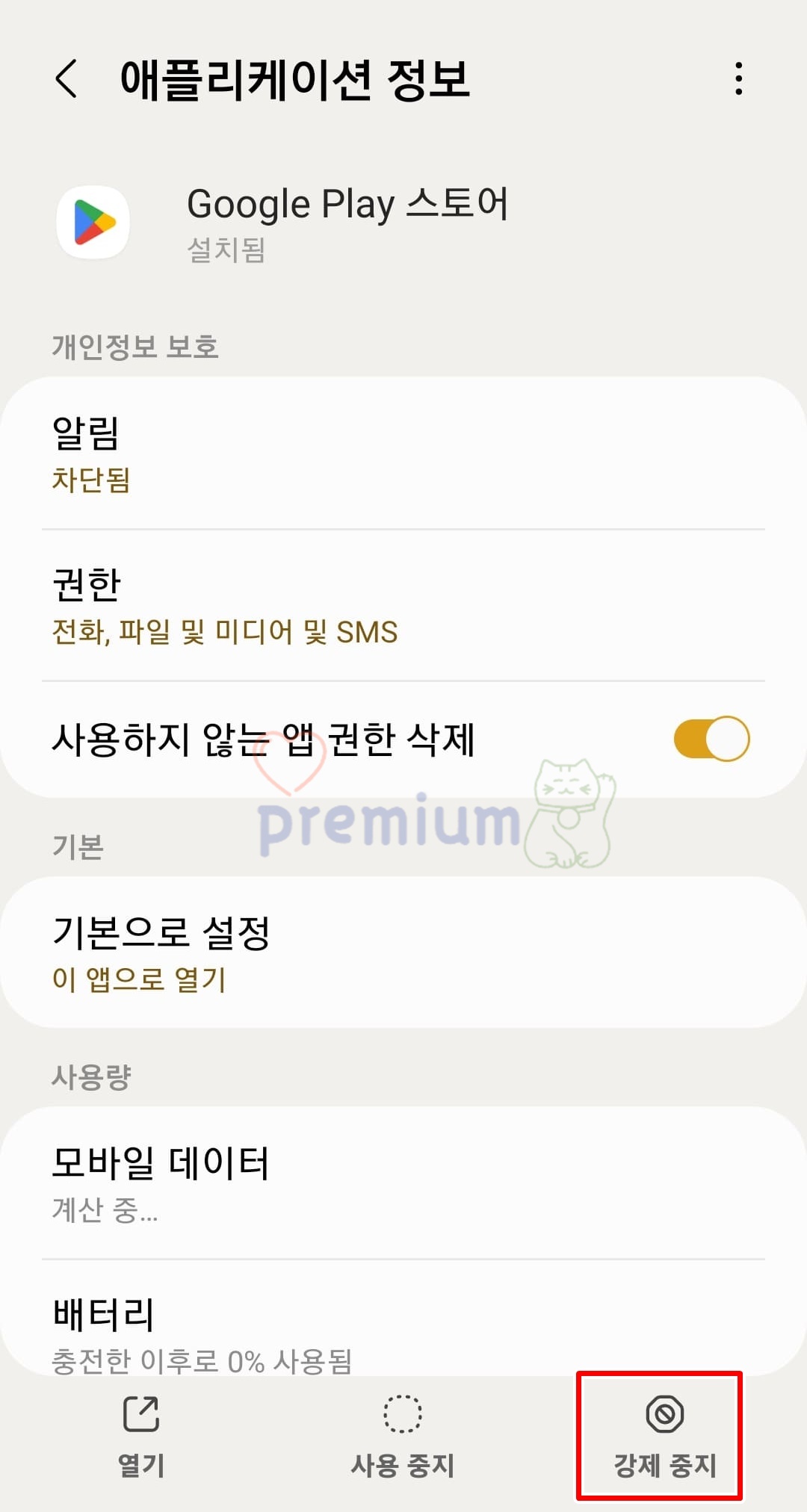
3. 확인 버튼을 클릭합니다.
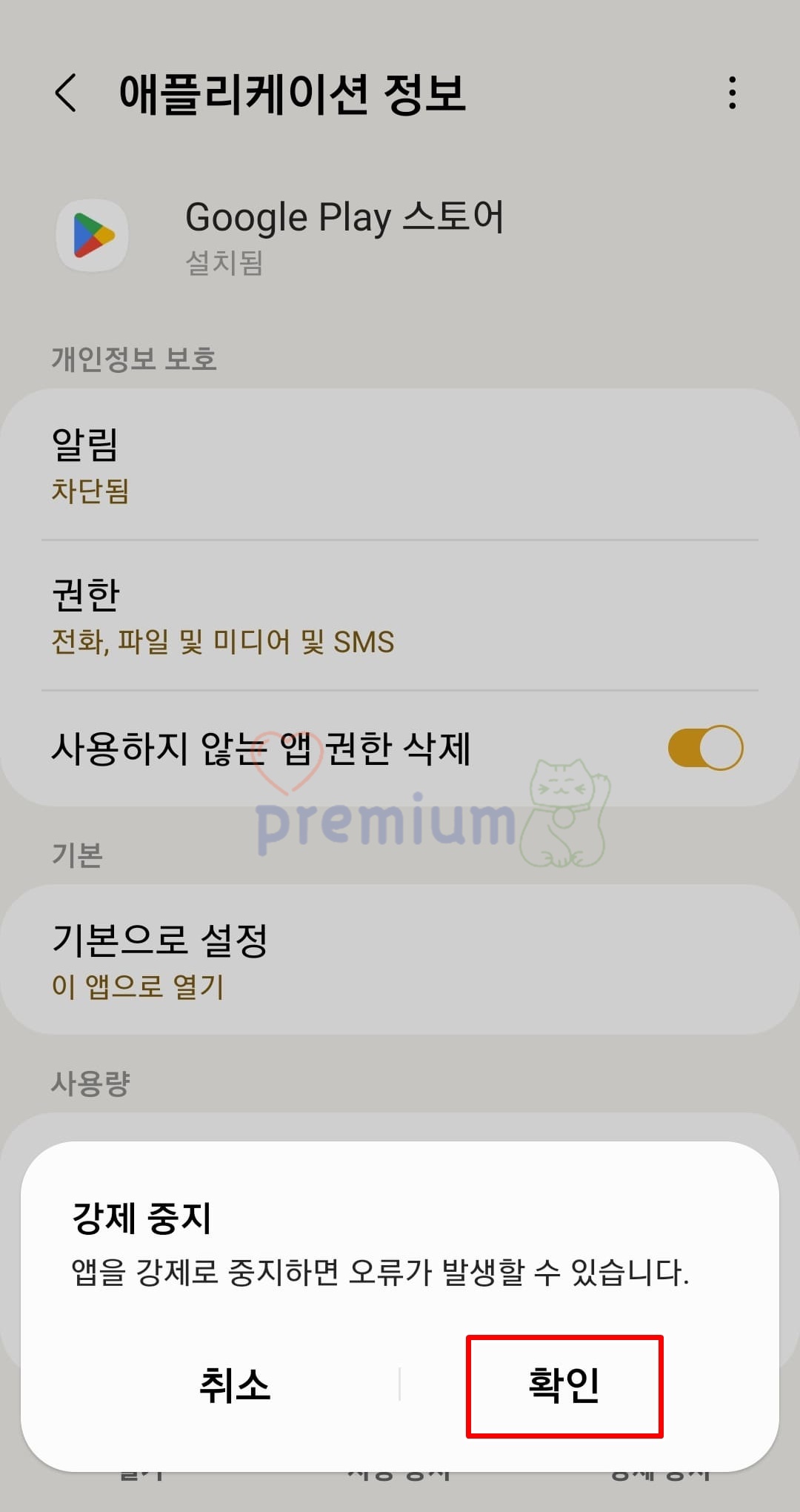
플레이스토어 앱 사용 중지
1. 설정 앱 > 애플리케이션 탭 > Google Play 스토어 탭을 실행합니다.
2. 사용 중지 버튼을 클릭합니다.
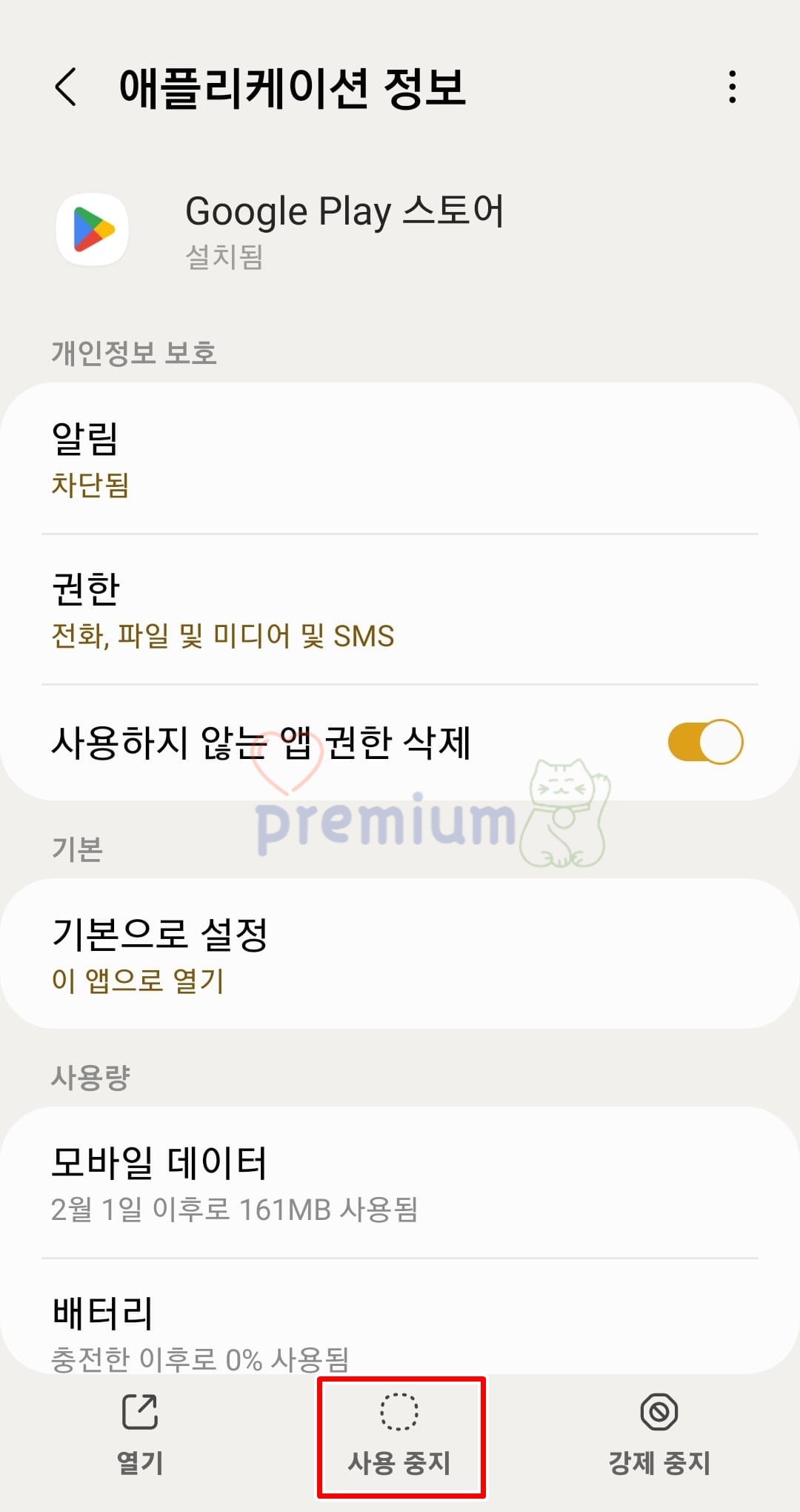
3. 앱 사용 중지 버튼을 클릭합니다.
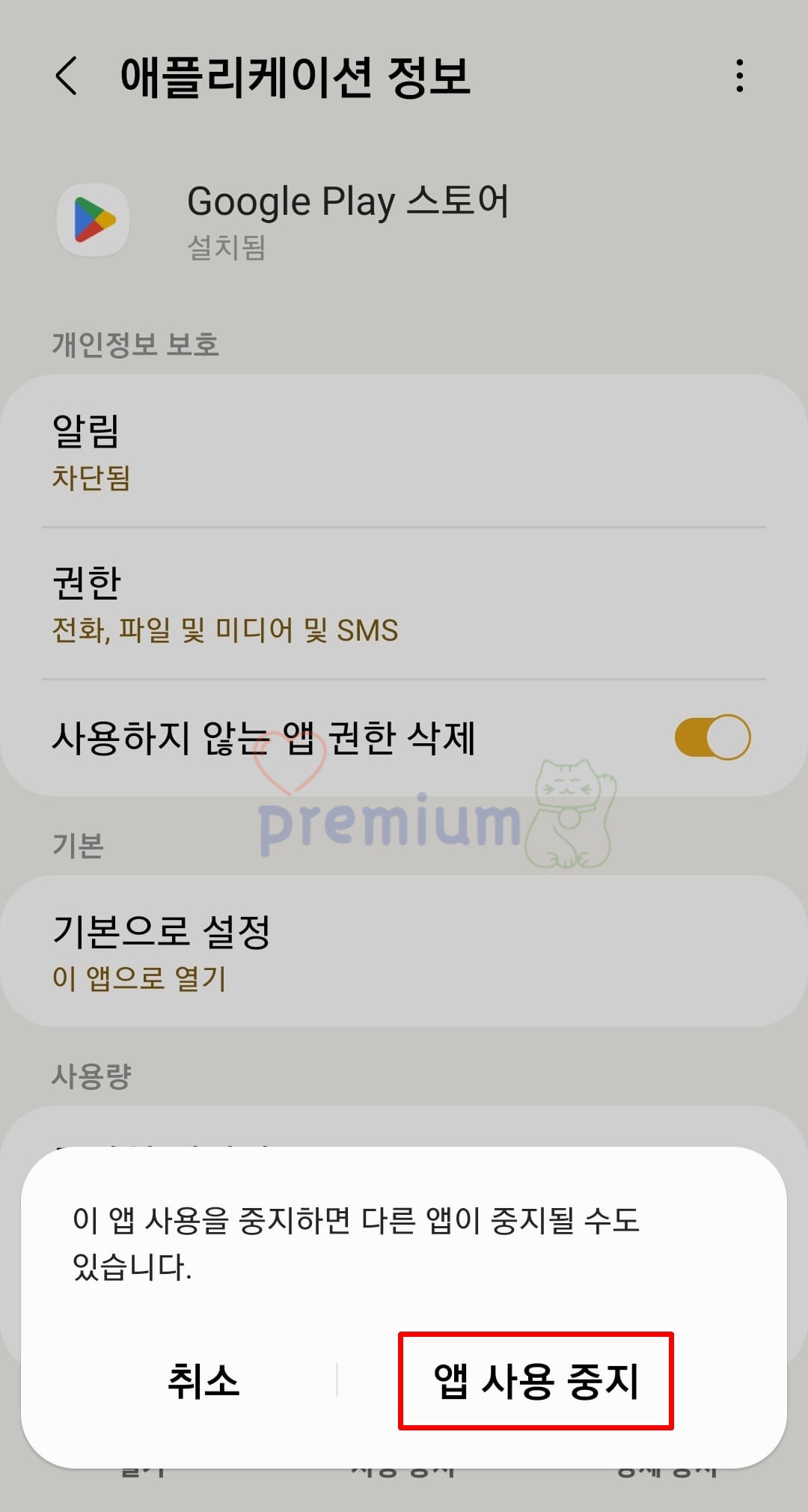
필요 없는 앱 삭제
1. 설정 앱 > 애플리케이션 탭을 클릭합니다.
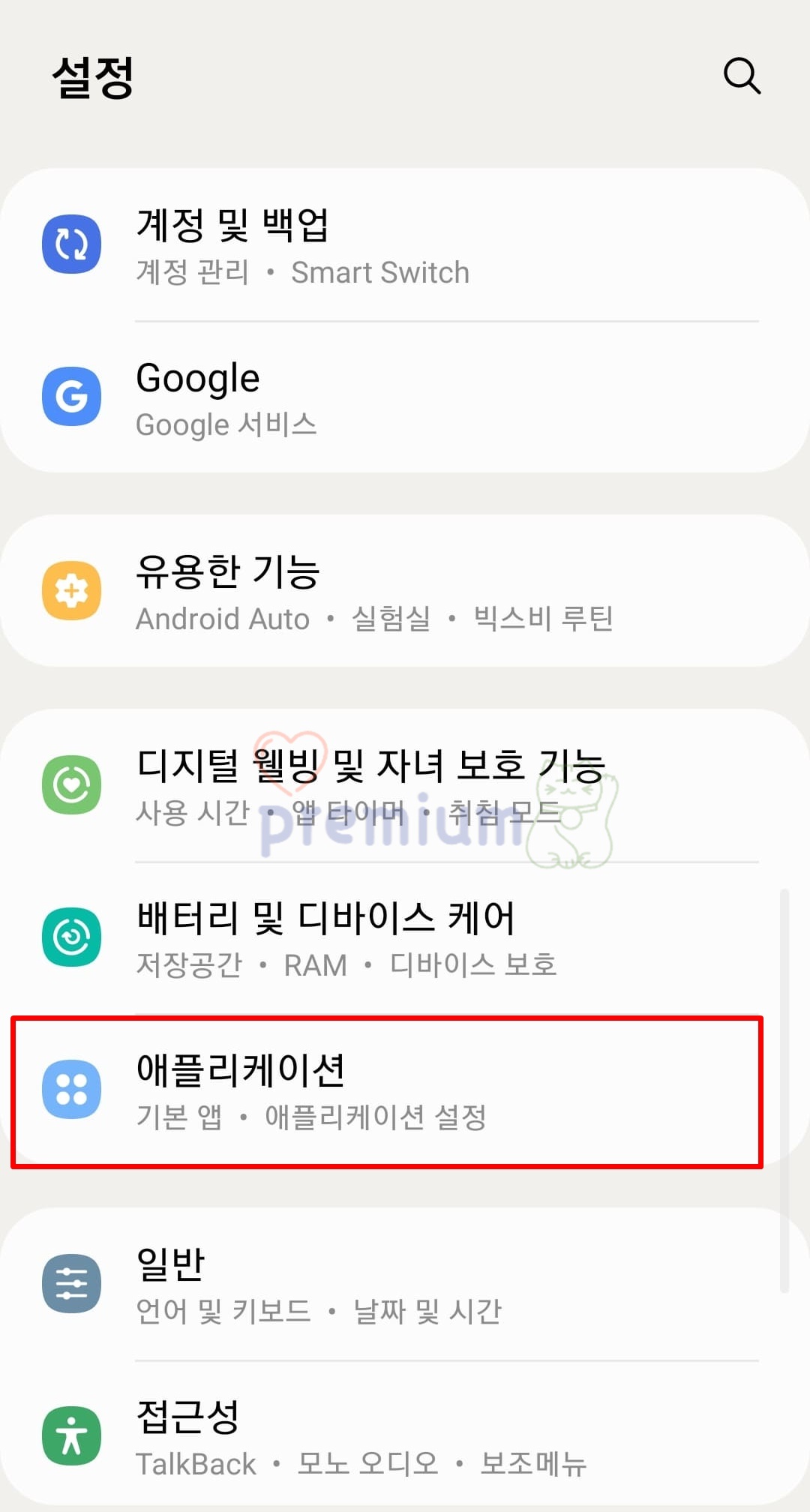
2. 필요없는 앱을 클릭합니다.
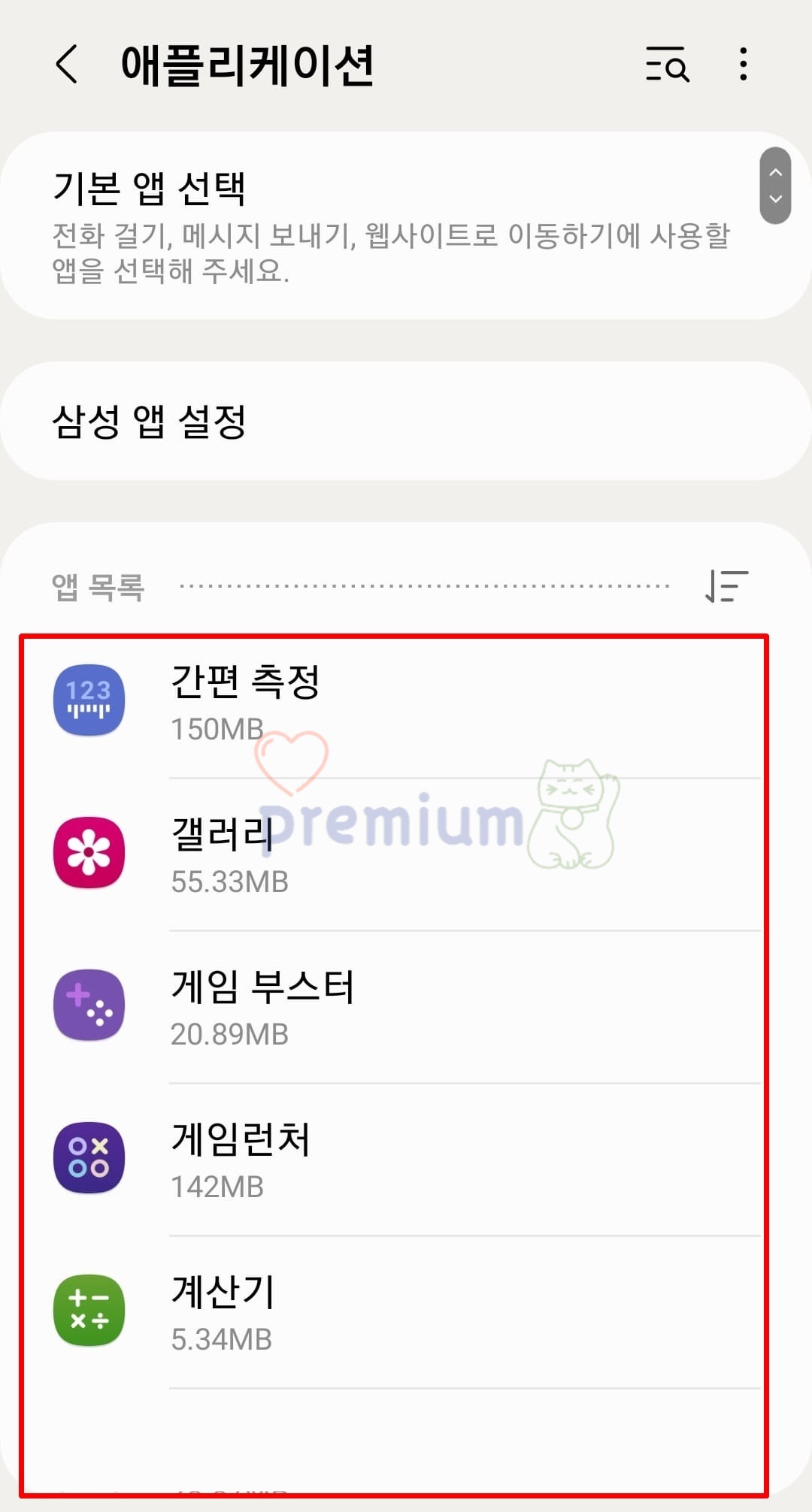
3. 삭제 버튼을 클릭합니다.
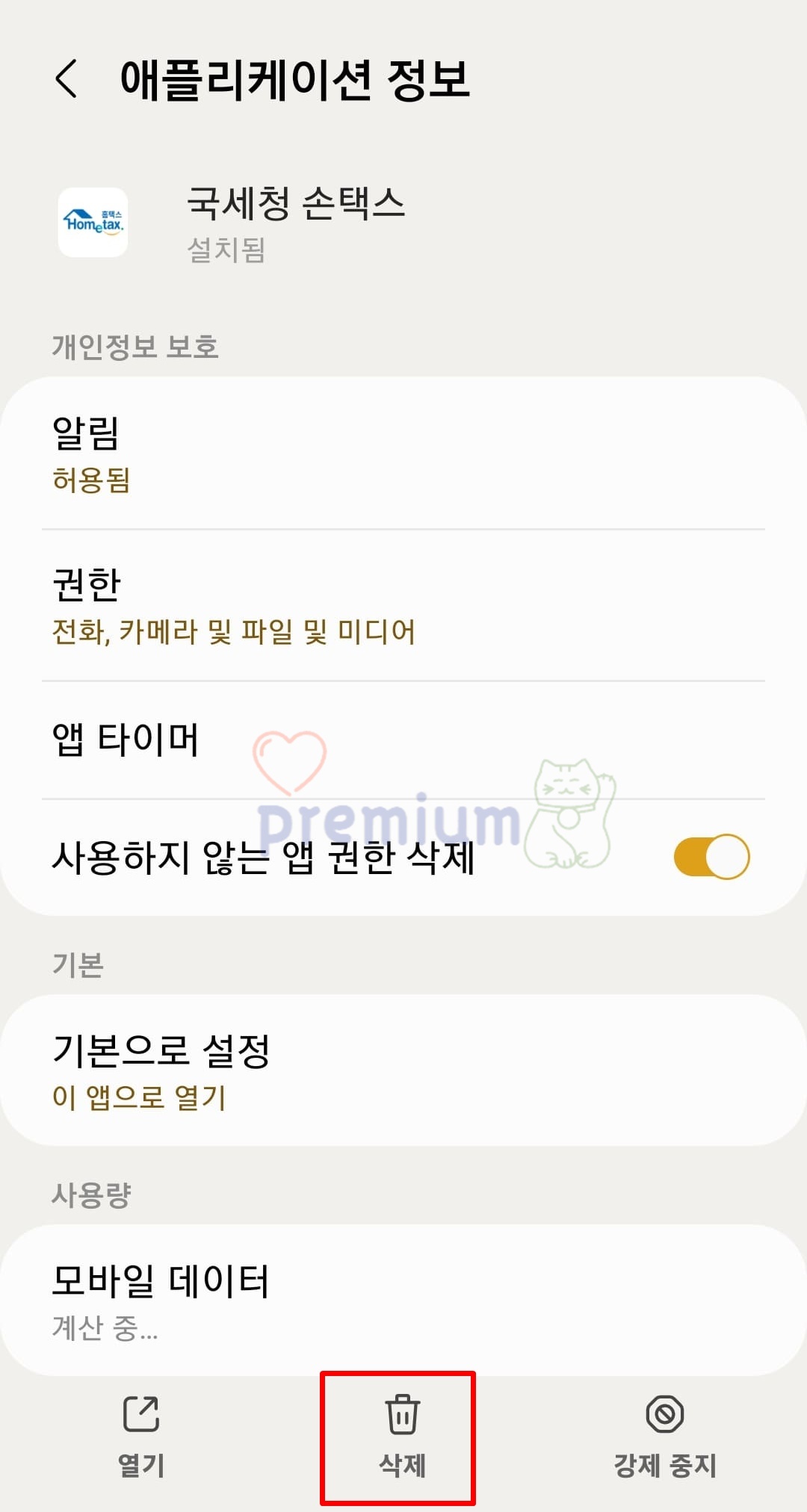
4. 확인 버튼을 클릭합니다.
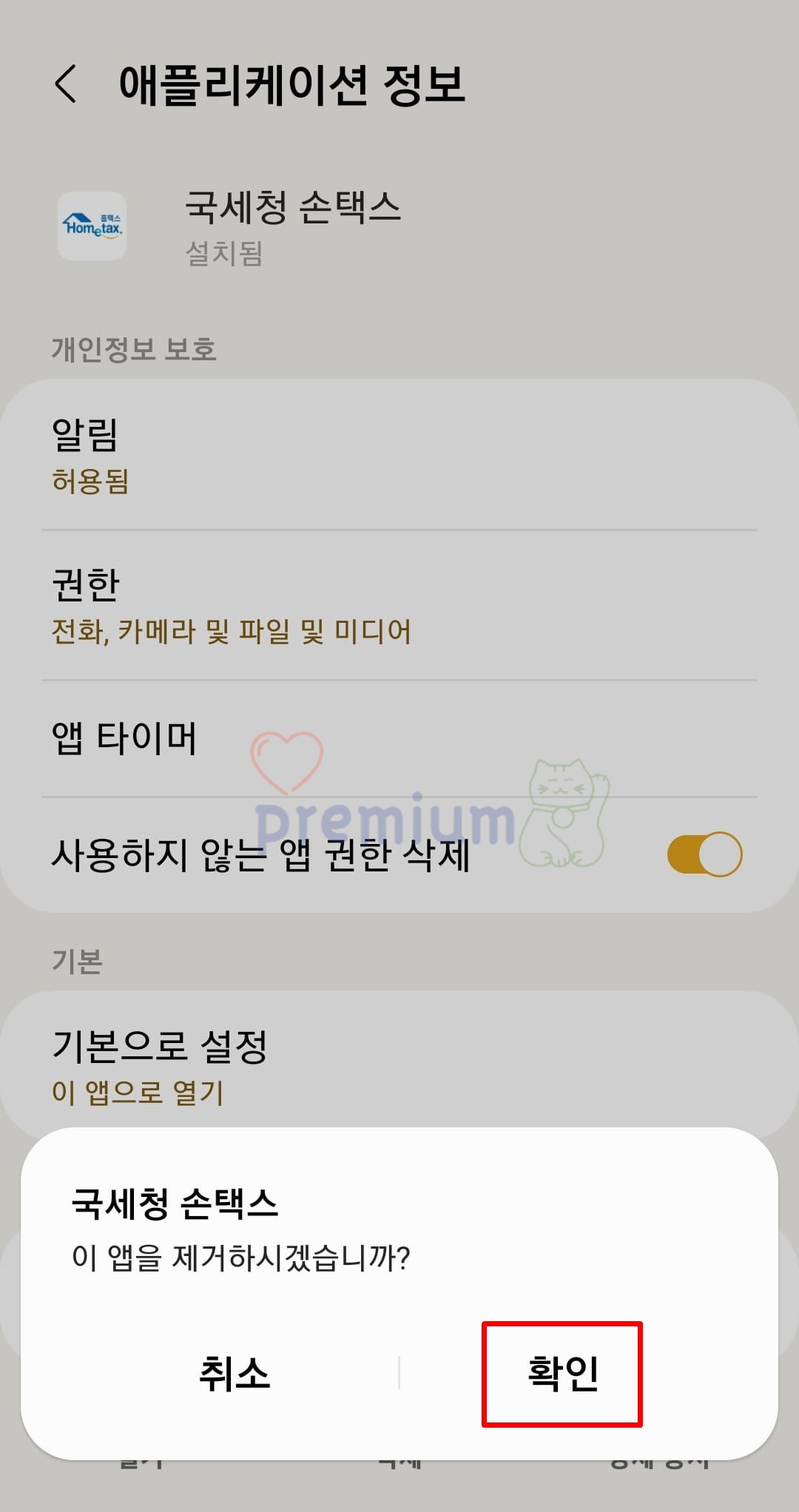
이 외에 플레이스토어 앱 설치가 안될 때 해결 방법
1. 플레이스토어 앱을 다운로드하거나 업데이트하기 위해서는 안정적인 인터넷 연결이 필요합니다. Wi-Fi 또는 데이터 연결이 원활하지 않은 경우에는 앱 설치가 실패할 수 있습니다.
2. 플레이스토어 앱 자체가 업데이트되지 않은 경우에는 최신 버전의 앱을 설치할 수 없습니다. 따라서 플레이스토어 앱을 최신 버전으로 업데이트를 합니다.
3. 플레이스토어 앱을 사용하기 위해서는 구글 계정이 필요합니다. 계정 설정이 올바르지 않거나 로그인에 문제가 있는 경우에 앱 설치가 실패할 수 있습니다.
★ 플레이스토어 관련 포스팅 참고 ★




