안녕하세요. 다양한 정보를 소개해주는 프리미엄IT입니다. 이번 주제는 갤럭시 아이콘 크기, 배열 조절 방법에 대해서 알려드리고자 합니다. 저는 휴대폰에 설치된 앱이 많다 보니 가끔가다 필요한 앱을 못 찾을 때가 있습니다. 일단 앱이 너무 많이 설치되어 있어서 헷갈려 못 찾는 것도 있고 앱 아이콘 크기가 작아서 못 찾는 것도 있습니다. 저처럼 이런저런 앱을 많이 설치하다 보면 필요한 앱을 바로 못 찾으시는 분들이 많습니다. 특히 나이 드신 분들이나 시력이 안 좋으신 분들은 앱 아이콘 크기가 작아서 앱을 찾는데 시간이 오래 걸려 못 찾고는 합니다. 반대로 아이콘 크기가 너무 커서 불편하시는 분들도 많습니다. 하지만 아쉽게도 갤럭시는 아이콘 크기 자체를 조절할 수 있는 기능이 지원되지 않지만 대신에 아이콘 배열을 조절하셔서 아이콘 크기가 작아 보이거나 크게 보이게는 하실 수 있습니다. 혹시라도 앱 아이콘의 크기가 작아서 불편하시거나 커서 불편하시는 분들은 아래의 방법을 참고하시길 바랍니다. 홈 화면 아이콘 크기 방법과 앱스 화면 아이콘 크기 방법을 따로 설명해드리도록 하겠습니다.
홈 화면 아이콘
아래 사진은 홈 화면의 아이콘 기본 크기입니다.
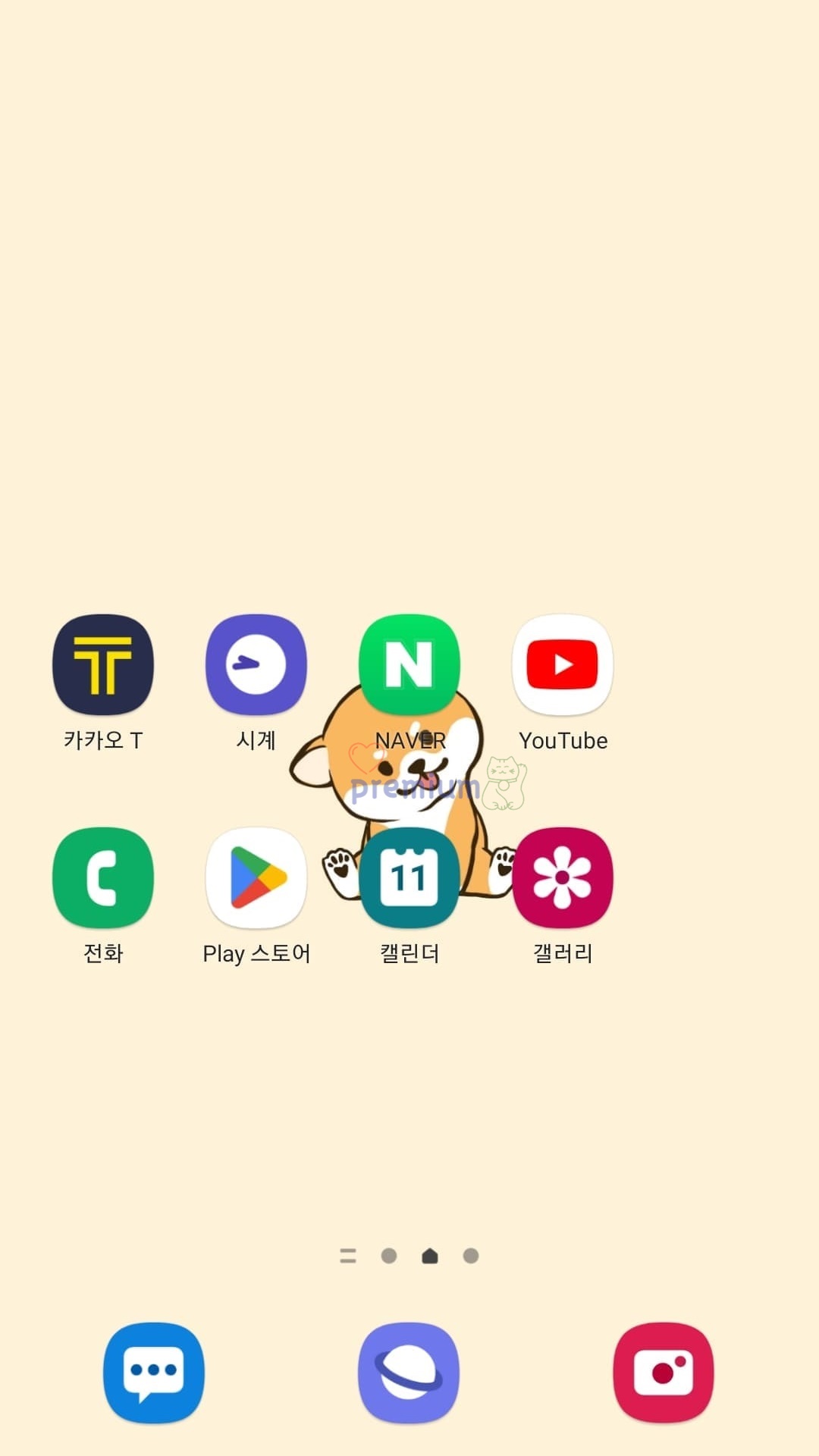
홈 화면 아이콘 크기 조절 방법
1. 설정 앱을 클릭합니다.
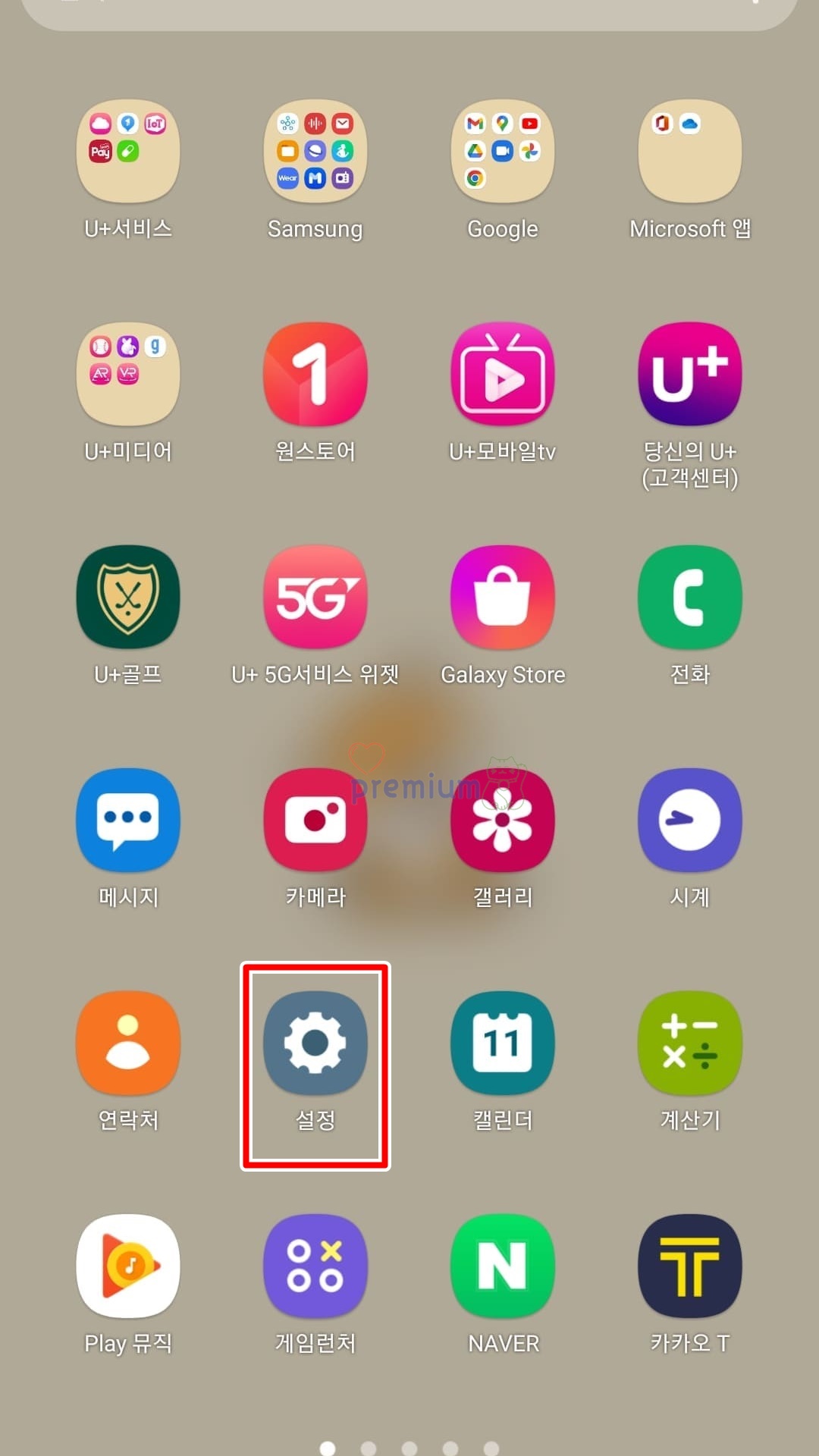
2. 홈 화면을 클릭합니다.
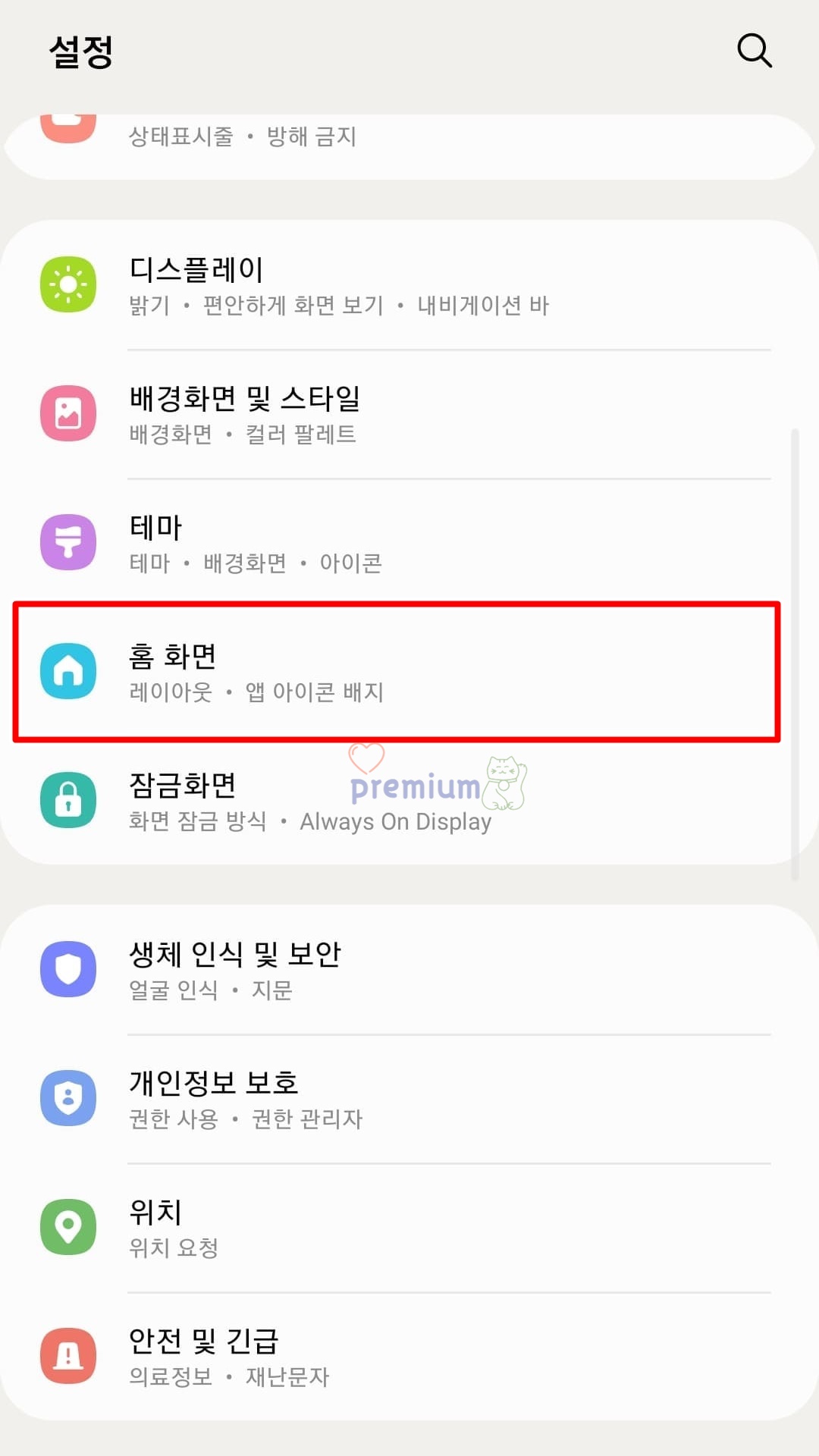
3. 홈 화면 배열을 클릭합니다.
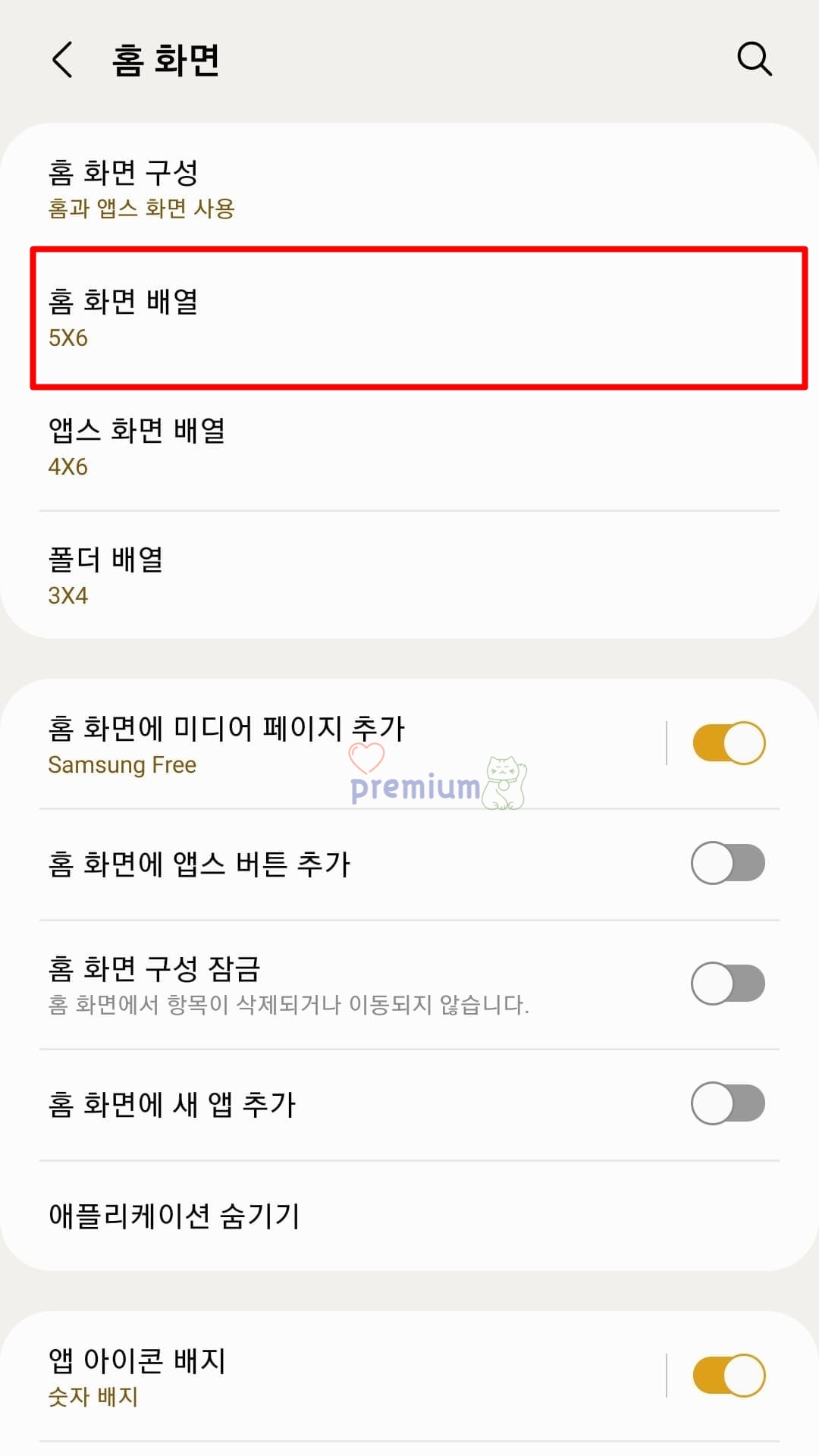
4. 원하는 배열을 선택합니다.
5. 저장을 클릭합니다.
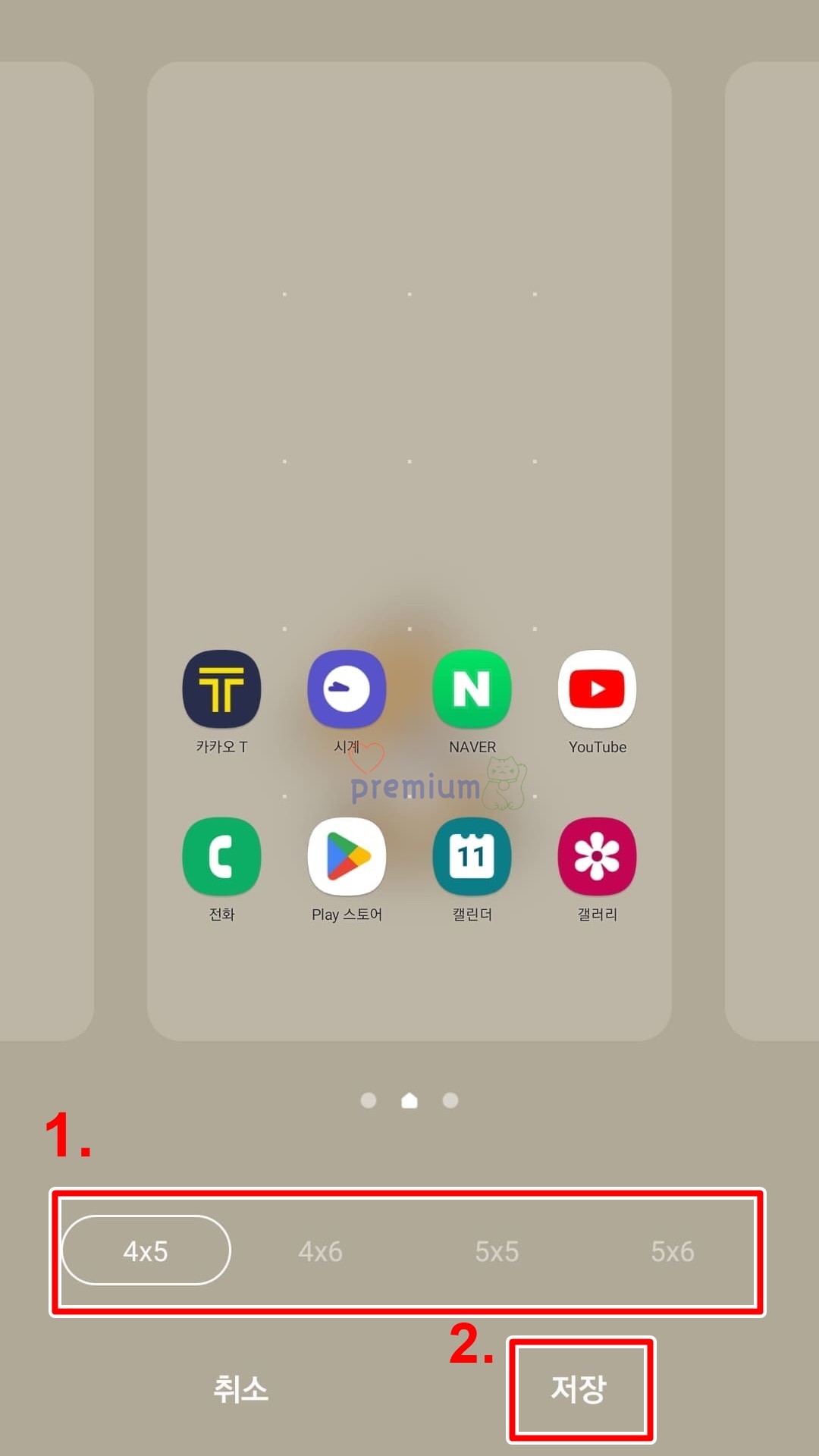
4X5, 4X6, 5X5, 5X6 중 원하시는 크기를 선택하시면 됩니다. 배열의 가로 숫자와 세로 숫자가 높을수록 아이콘 크기는 작아집니다. 만약에 아이콘 크기를 크게 원하시는 분들은 4X5, 작게 원하시는 분들은 5X6을 사용하시면 됩니다.
6. 홈 화면 아이콘 크기가 설정 완료되었습니다.
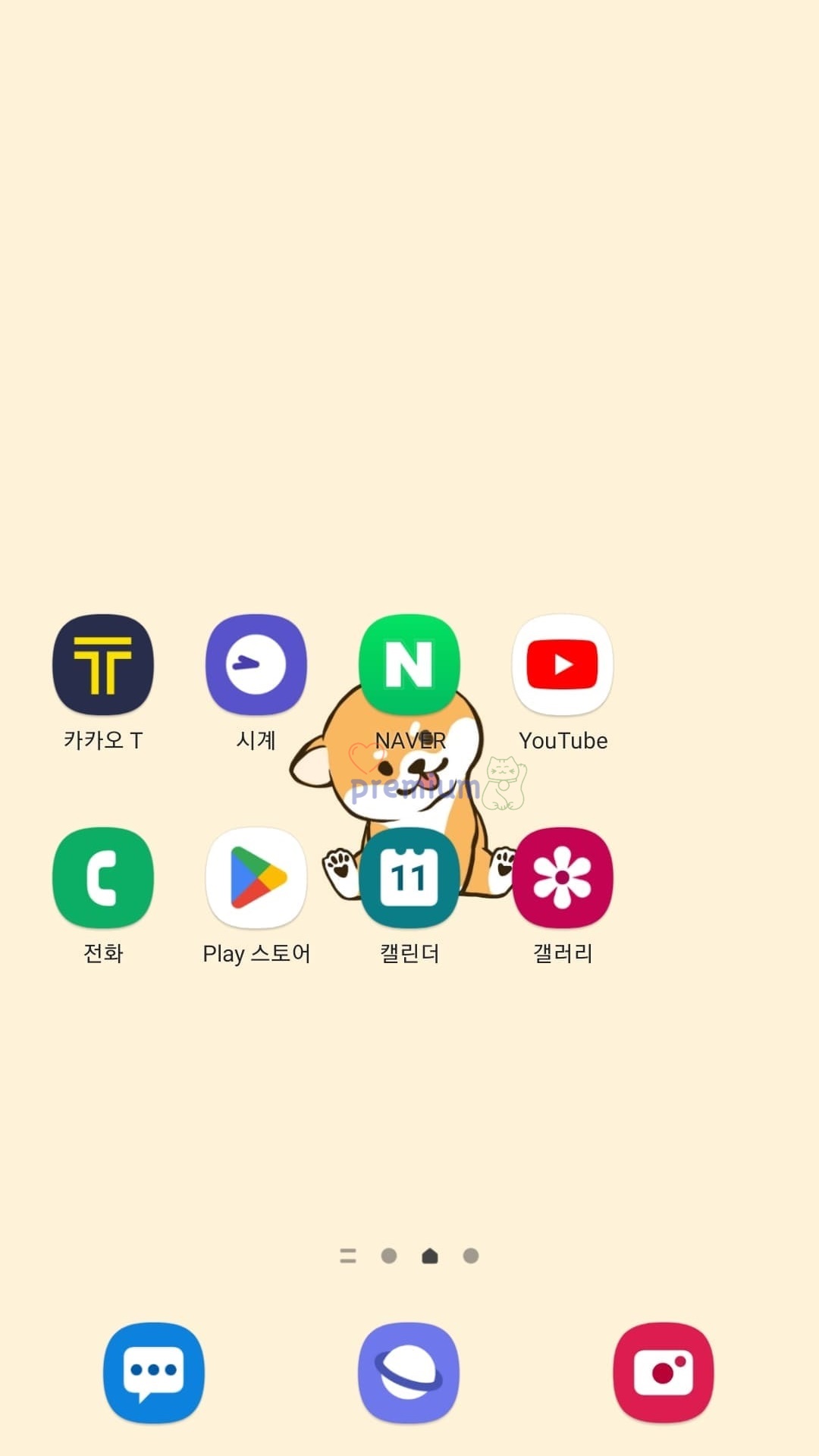
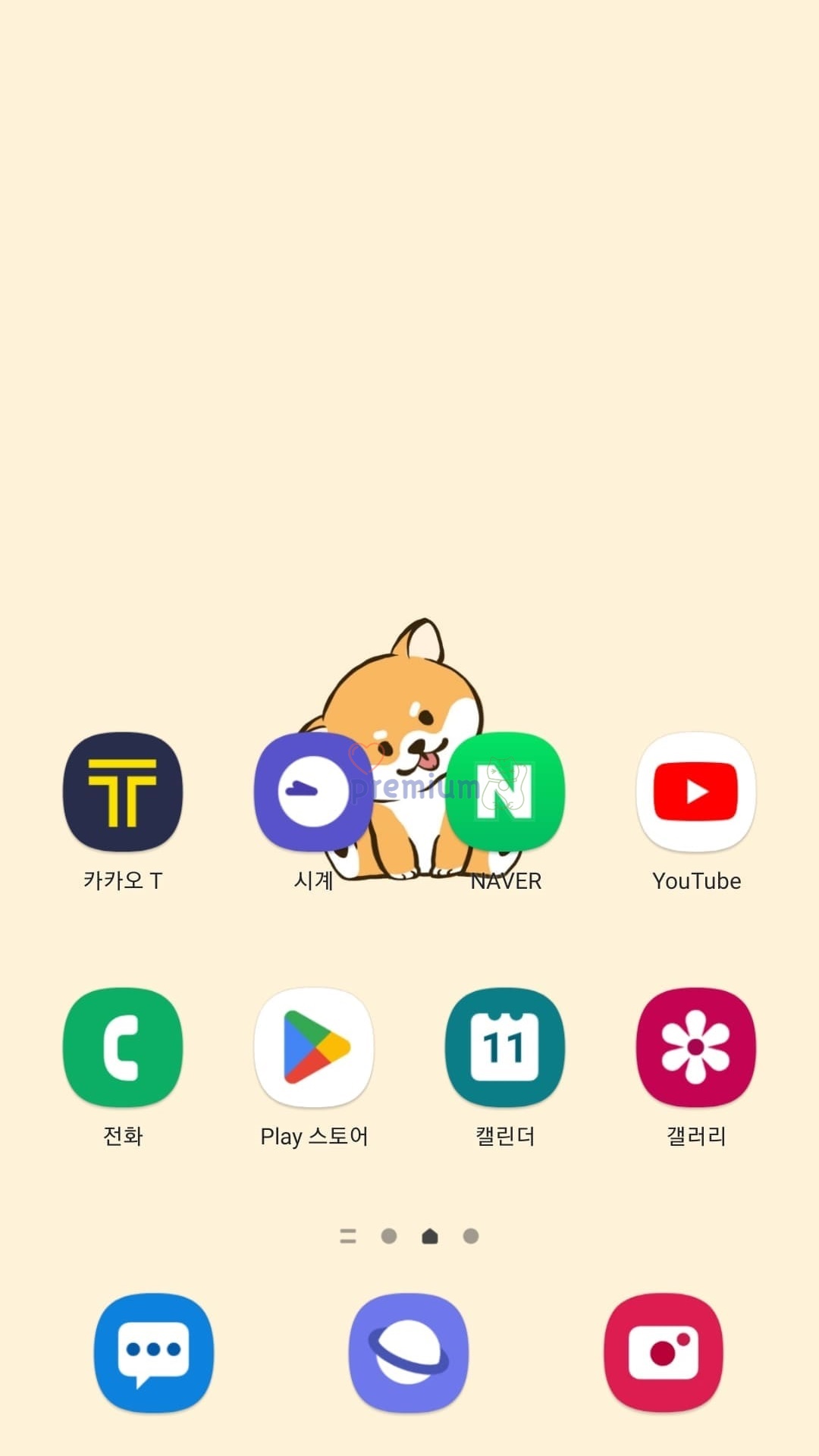
왼쪽 사진은 기본 아이콘 크기이며 오른쪽 사진은 설정한 4X5 배열 아이콘입니다.
앱스 화면 아이콘
아래 사진은 앱스 화면의 아이콘 기본 크기입니다.
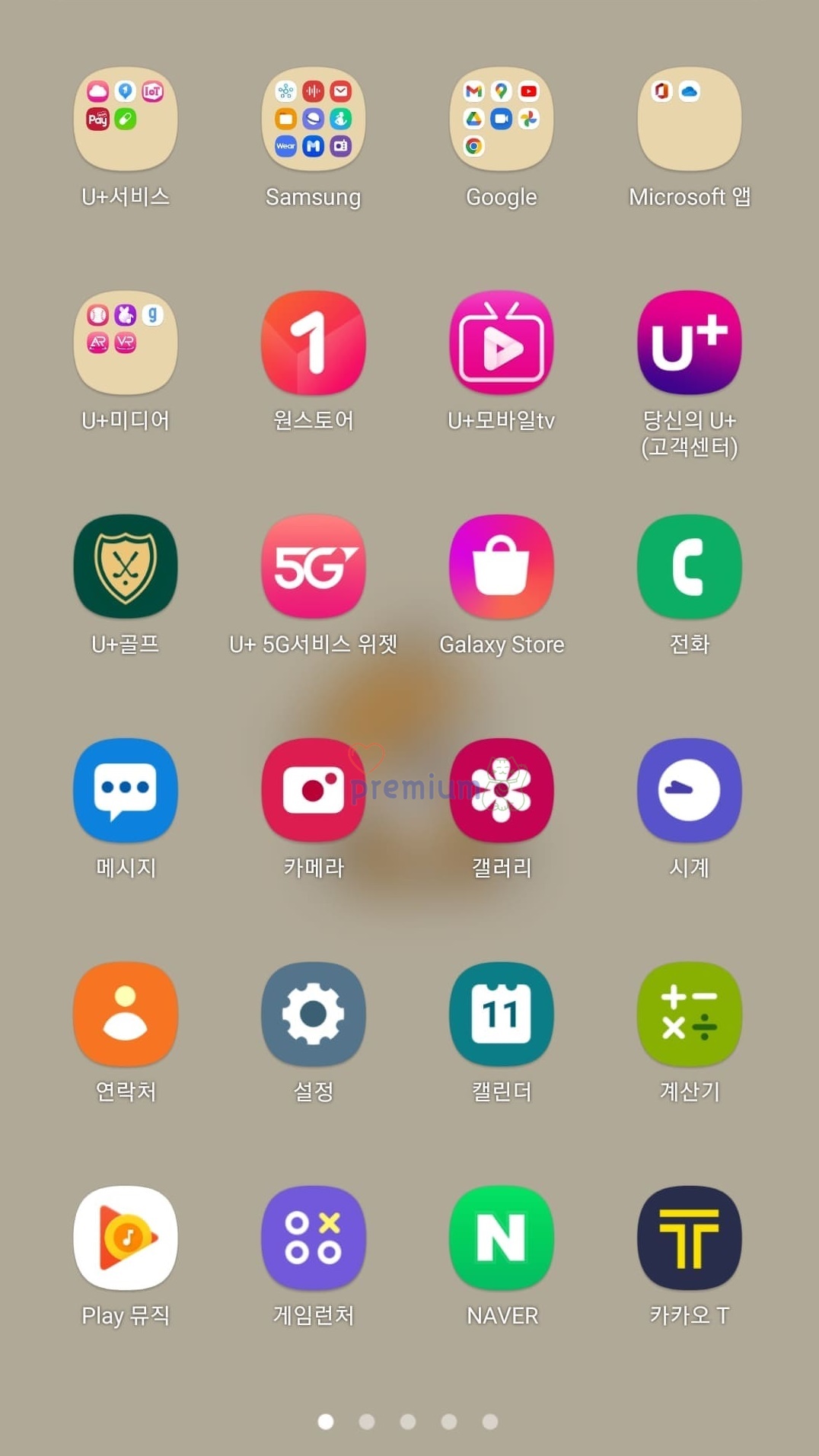
앱스 화면 아이콘 크기 조절 방법
1. 설정 앱을 클릭합니다.

2. 홈 화면을 클릭합니다.
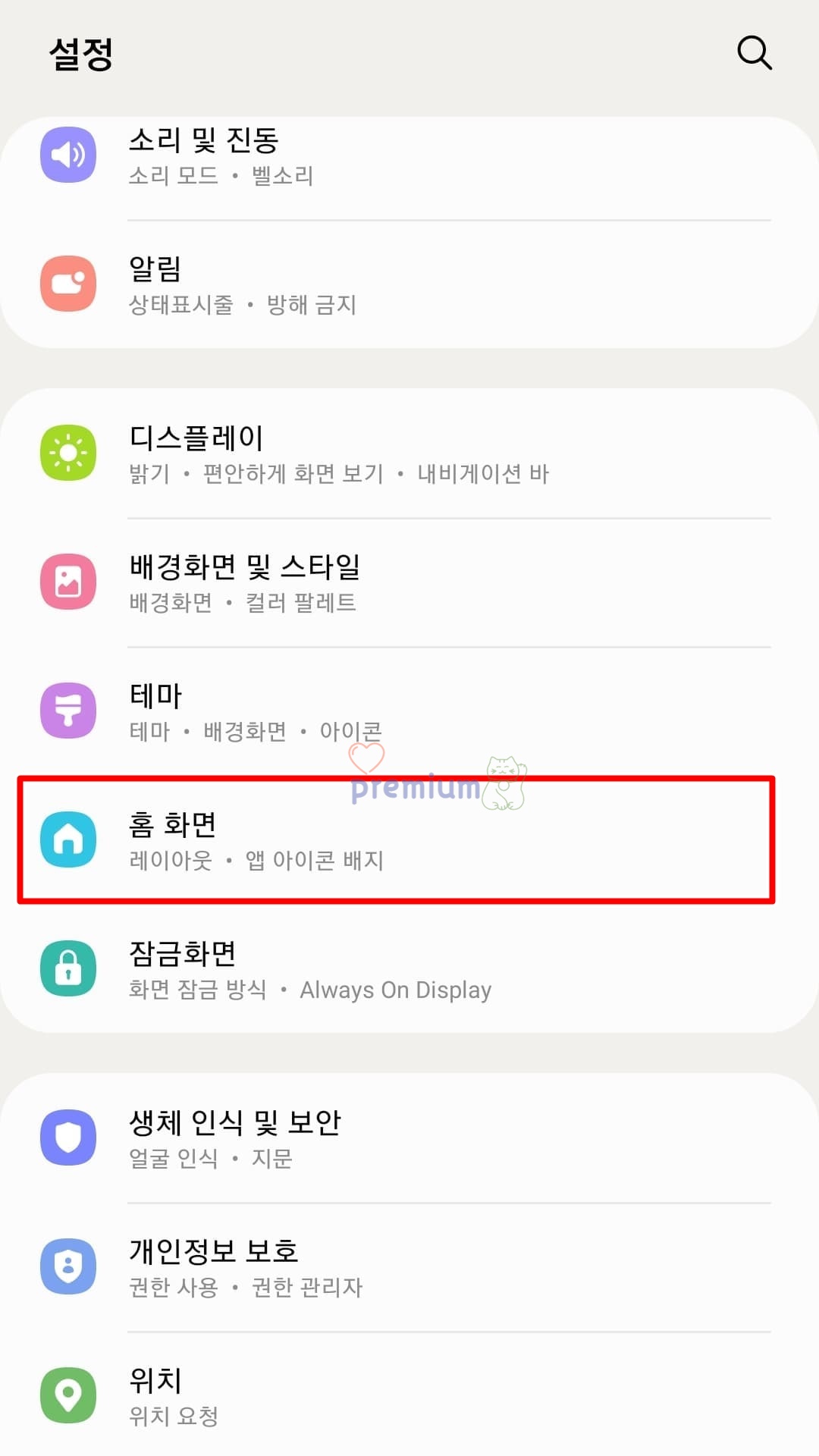
3. 앱스 화면 배열을 클릭합니다.
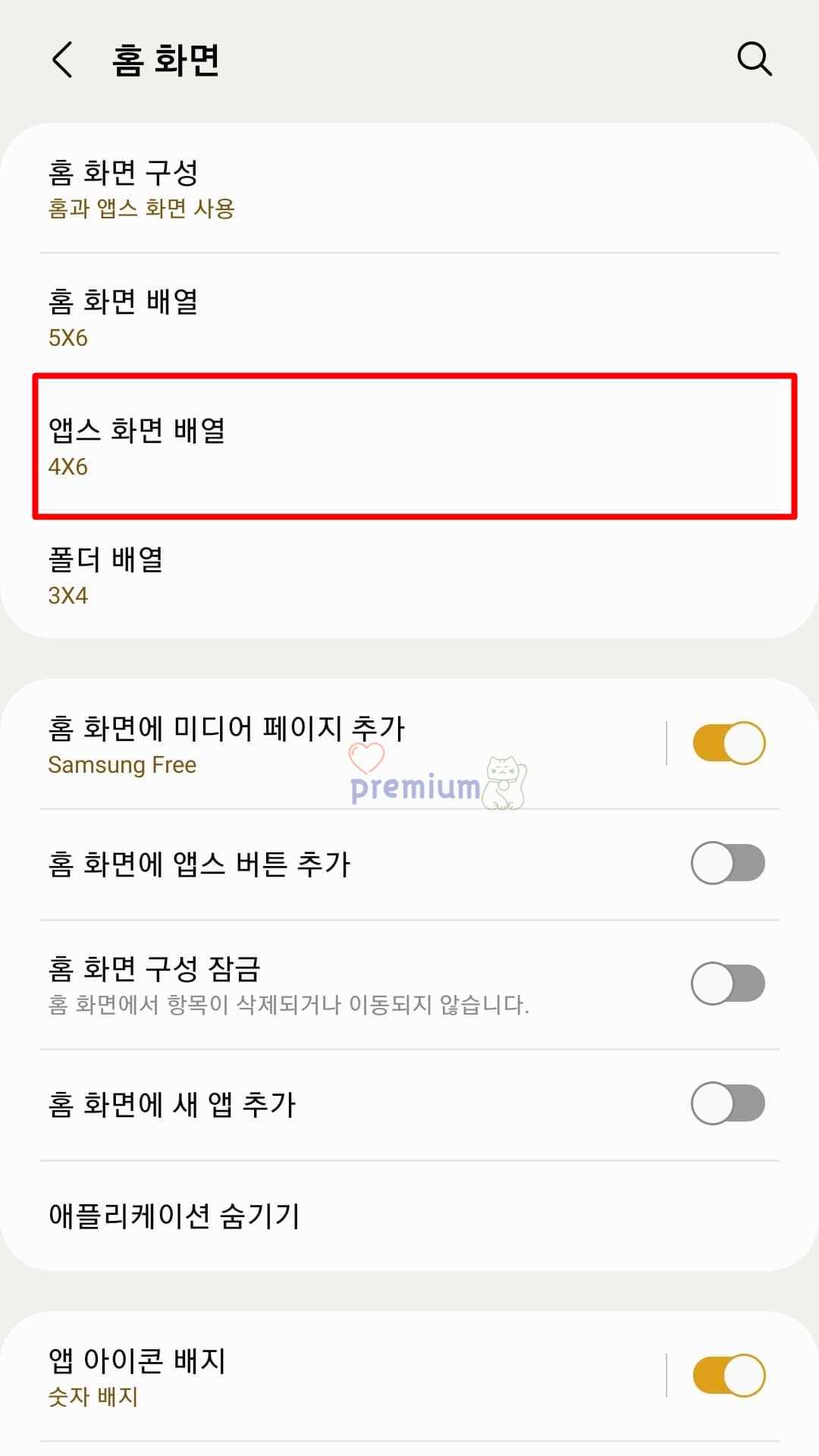
4. 원하는 배열을 선택합니다.
5. 저장을 클릭합니다.
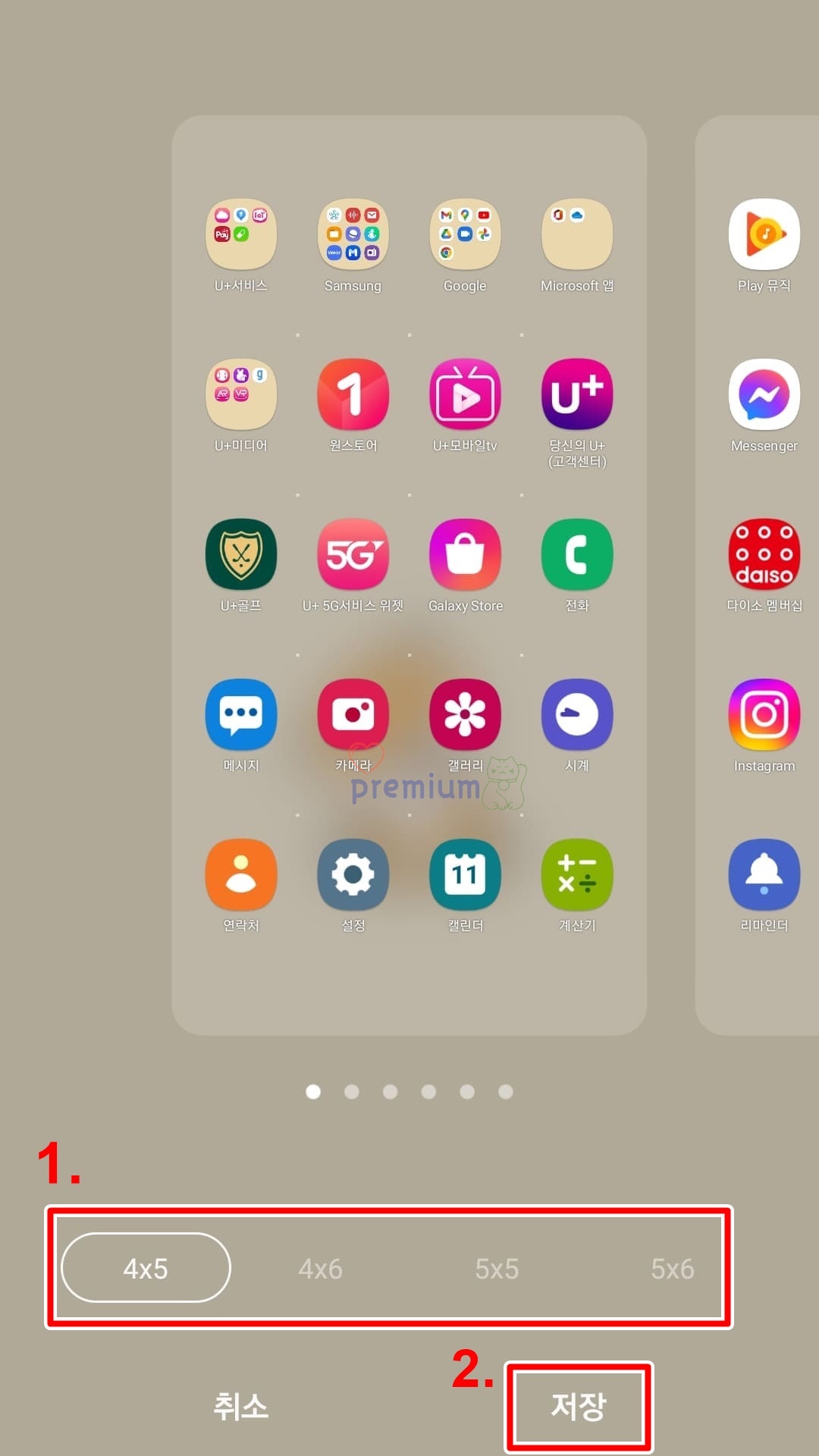
4X5, 4X6, 5X5, 5X6 중 원하시는 크기를 선택하시면 됩니다. 배열의 가로 숫자와 세로 숫자가 높을수록 아이콘 크기는 작아집니다. 만약에 아이콘 크기를 크게 원하시는 분들은 4X5, 작게 원하시는 분들은 5X6을 사용하시면 됩니다.
6. 앱스 화면의 아이콘 크기가 변경 완료되었습니다.
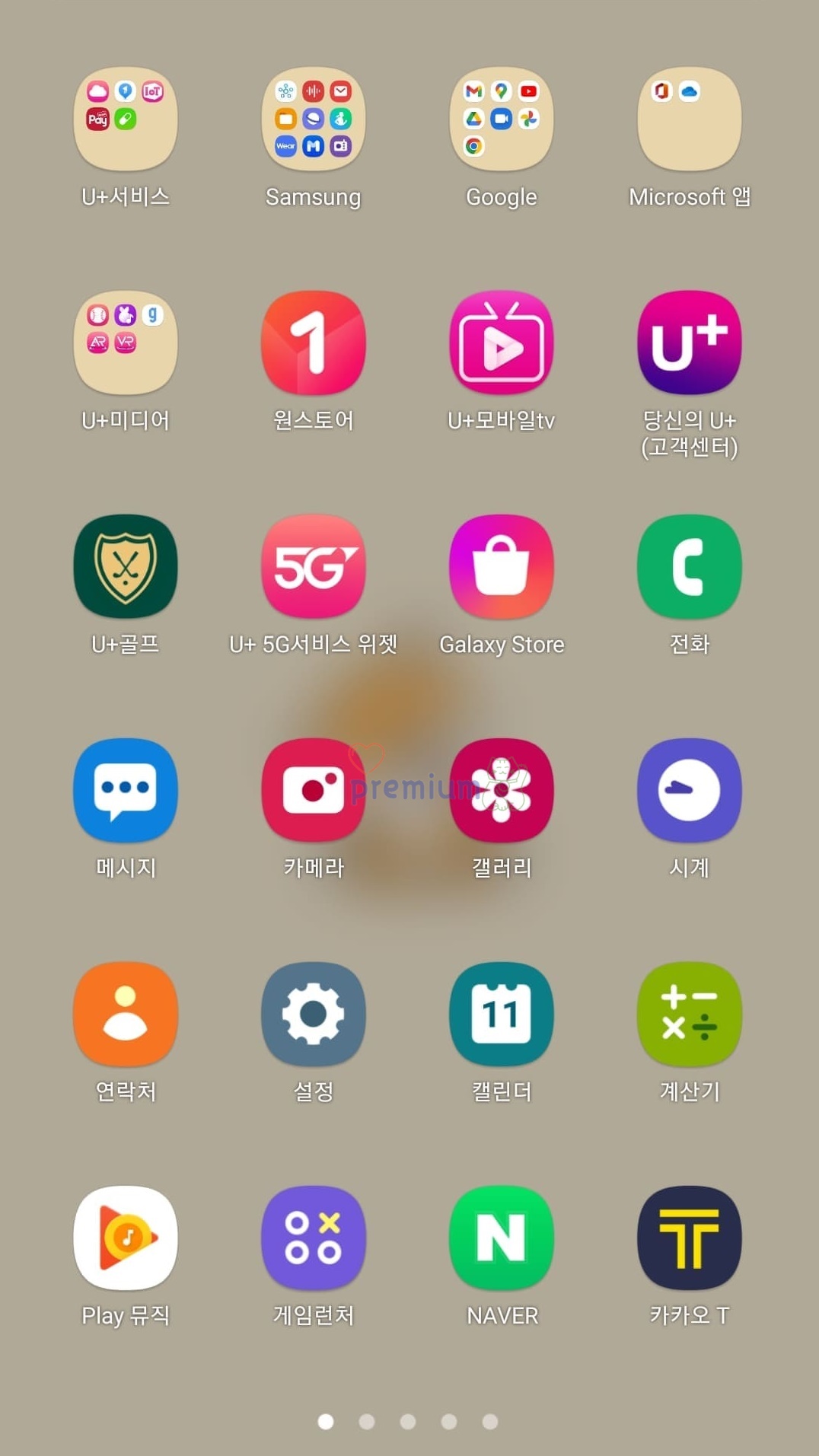
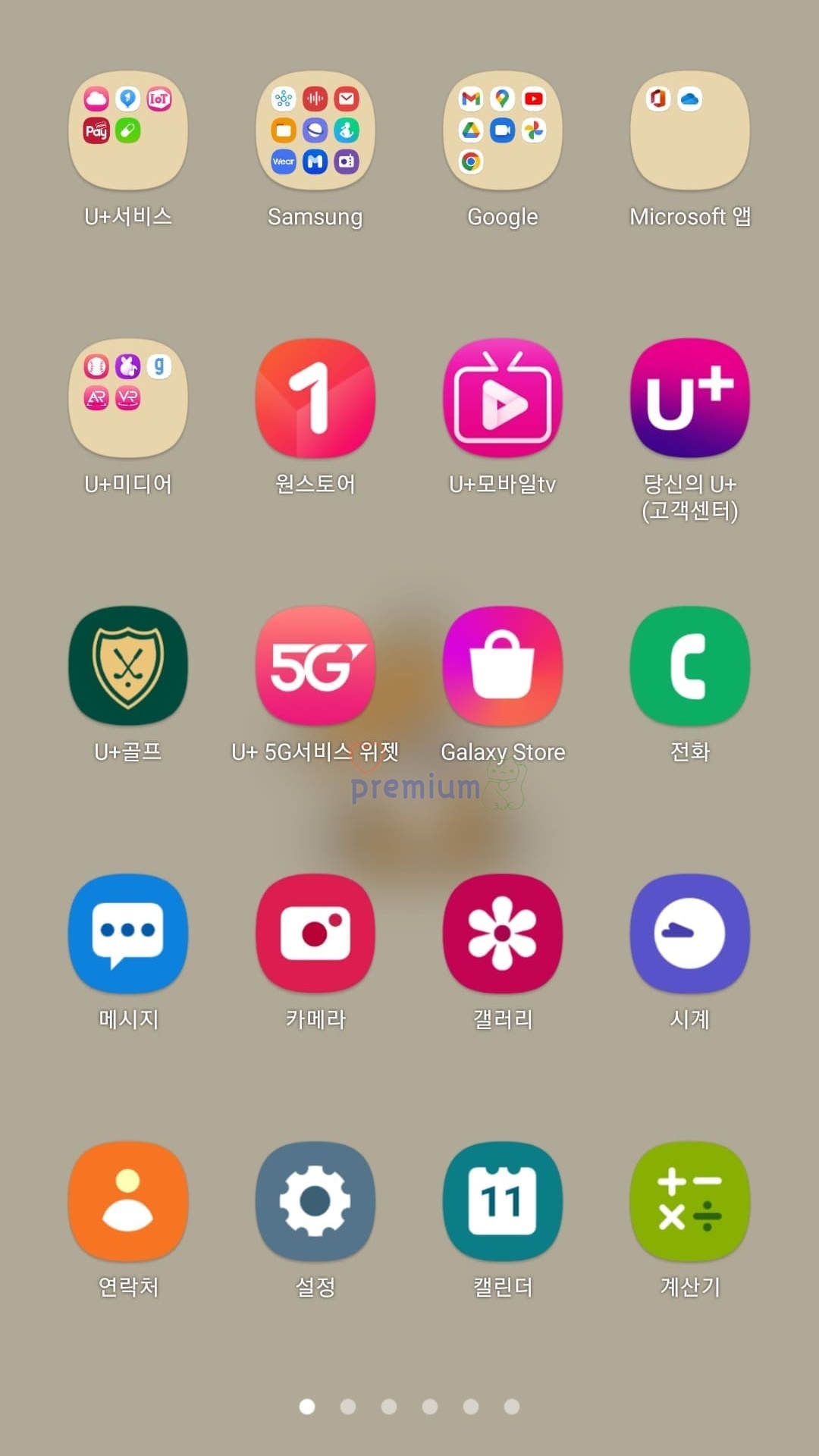
왼쪽 사진은 앱스 화면의 기본 아이콘 크기이고 오른쪽 사진은 설정한 4X5 배열 아이콘입니다.
홈 화면에서 아이콘 크기 조절 방법
1. 홈 화면을 2초 정도 누릅니다.
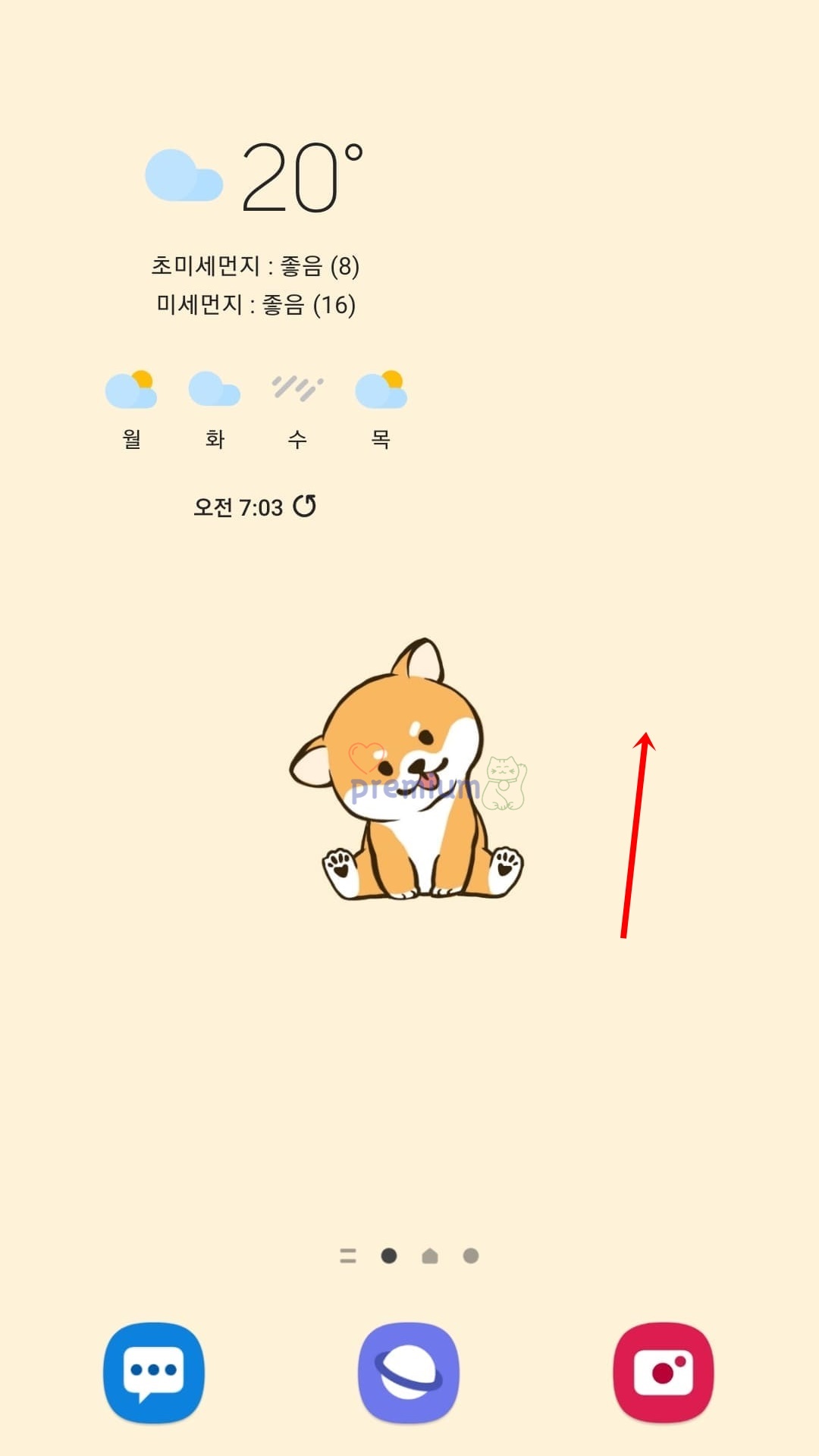
홈 화면을 2초 정도 꾹 누르시면 아래 사진처럼 편집 기능이 표시됩니다.
2. 설정을 클릭합니다.
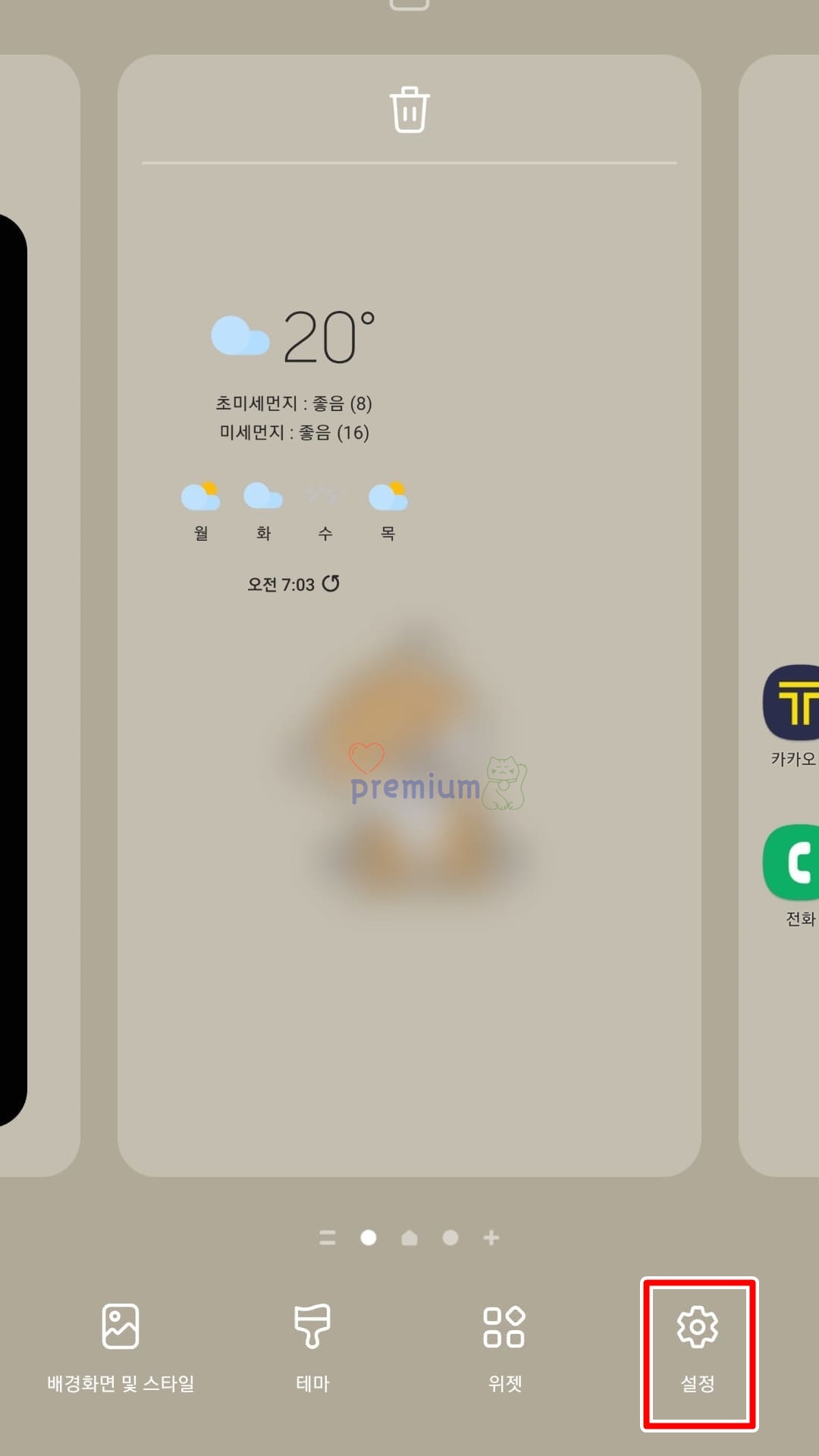
3. 홈 화면 배열과 앱스 화면 배열을 선택합니다.

앞서말한 방법과 같으며 홈 화면과 앱스 화면의 원하시는 배열로 선택하시면 됩니다.
쉬운 사용 모드로 아이콘 크기 조절 방법
1. 설정을 클릭합니다.
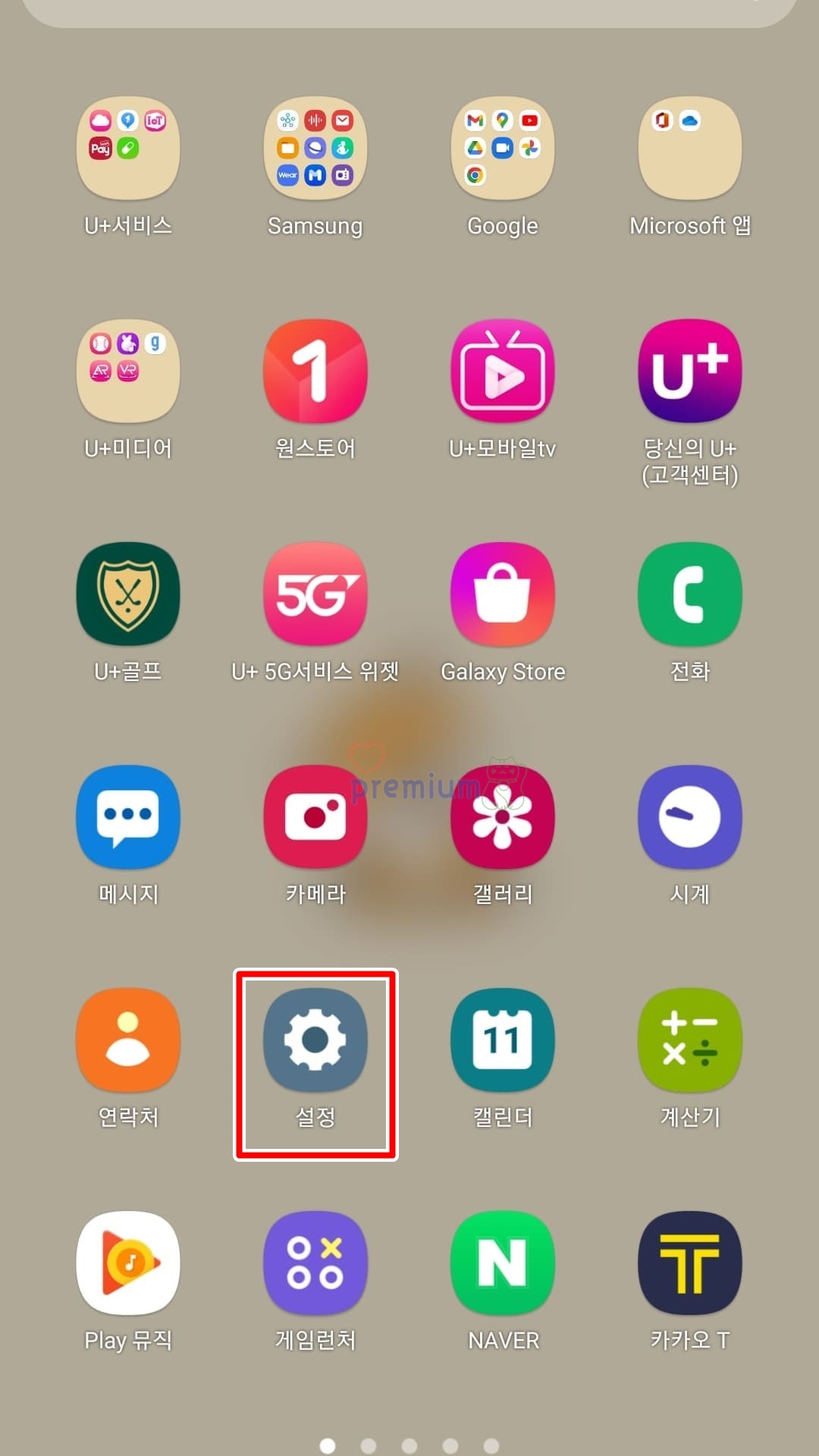
이 방법은 쉬운 사용 모드로 아이콘 크기 변경하는 방법입니다. 쉬운 사용 모드는 아이콘 크기와 글자 크기가 커지게 되는 기능입니다.
2. 디스플레이를 클릭합니다.
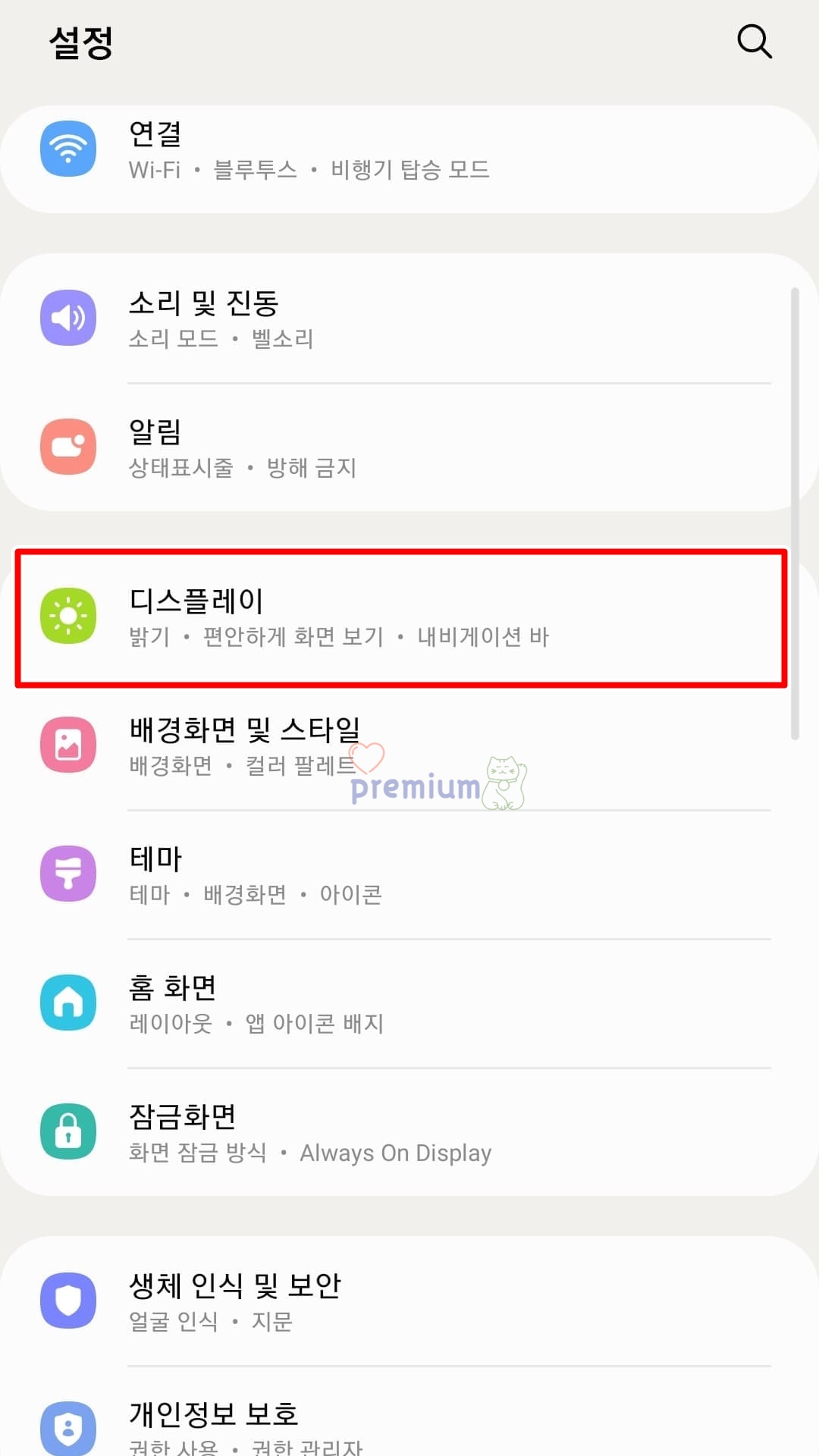
3. 쉬운 사용 모드를 클릭합니다.

4. 쉬운 사용 모드 버튼을 활성화합니다.
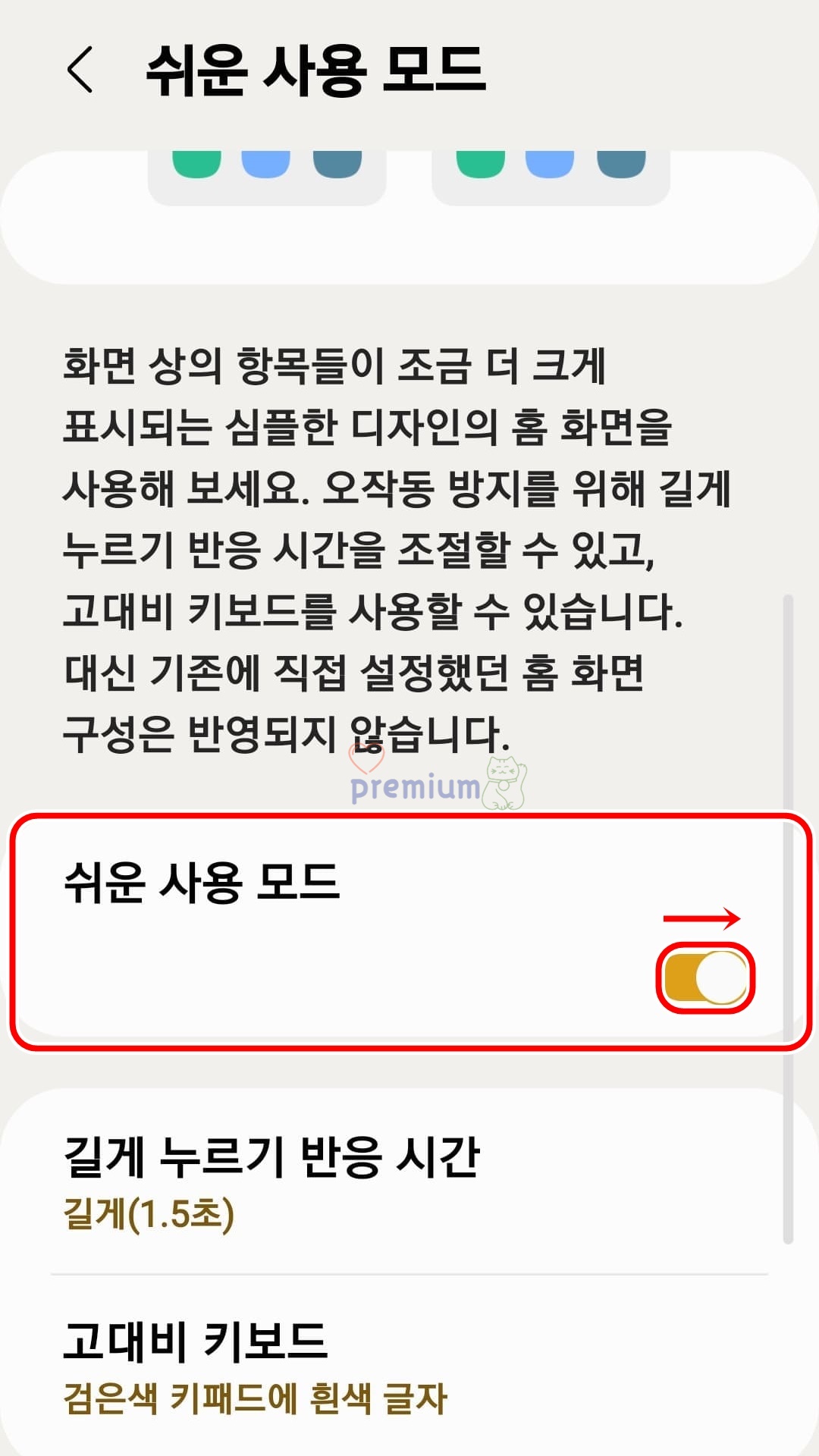
쉬운 사용 모드 버튼을 클릭하여 활성화 (노란색 버튼)하시면 됩니다.
5. 쉬운 사용 모드로 아이콘 변경 완료되었습니다.

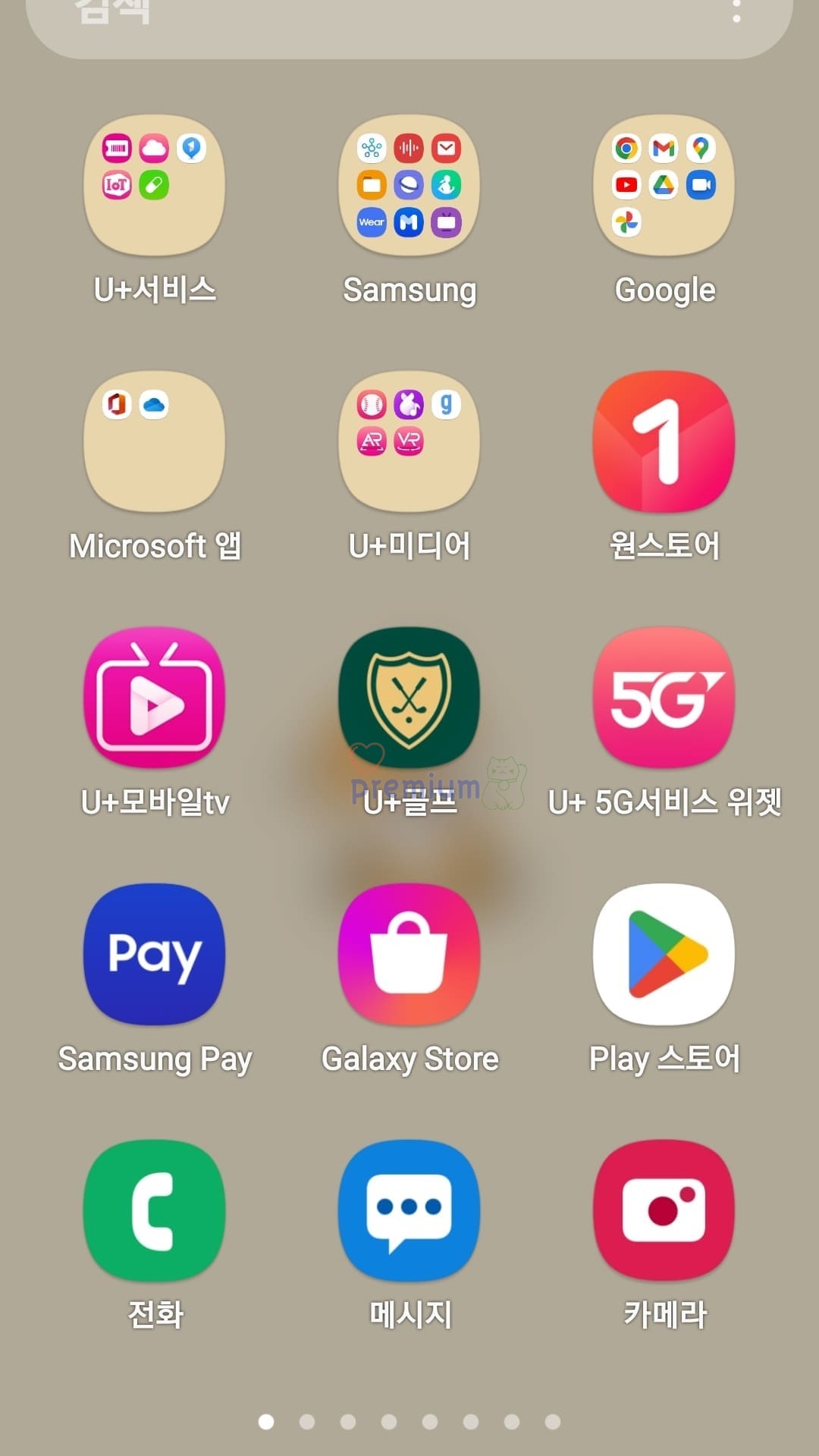
왼쪽 사진은 홈 화면의 아이콘이고 오른쪽 사진은 앱스 화면의 아이콘입니다.
★ 아이콘을 변경하고 싶다면 아래의 포스팅을 참고하시면 됩니다.




