안녕하세요. 다양한 정보를 소개해주는 프리미엄IT입니다. 이번 주제는 유튜브 자막 설정 방법에 대해서 알려드리고자 합니다. 유튜브는 전 세계적으로 매우 인기 있는 플랫폼으로, 거의 모든 사람들이 이용하고 있습니다. 하지만 전철이나 버스, 공공장소에서 소리를 크게 할 수 없는 상황에 유튜브를 시청하는 경우, 말이 빠른 유튜버나 목소리가 작은 유튜버들의 영상에서도 정확하게 듣지 못하는 경우가 있을 텐데요. 그래서 자막을 설정하여 영상을 보는 경우가 많습니다. 하지만 자막의 크기가 너무 작거나 너무 커서 불편하거나 폰트 색상이 잘 안 보여서 보이는 경우가 있습니다. 이때는 원하는 자막 스타일로 변경할 수 있으며 먼저 여기서 유튜브 자막은 자동으로 생성되는 자막과 수동으로 생성되는 자막으로 나뉘어집니다.
- 자동 생성 자막 : 유튜브의 기본 자막으로 음성 인식 기술을 사용하여 자막을 생성합니다. 이러한 자막은 정확도가 약간 낮으며, 종종 잘못된 단어나 문장이 포함될 수 있습니다.
- 수동 생성 자막 : 유튜버가 영상을 업로드하기 전에 유튜버가 직접 입력하는 자막으로 정확도가 높습니다.
따라서 수동 생성 자막은 원하는 자막 스타일로 변경할 수 없고, 자동 생성 자막은 원하는 스타일로 변경할 수 있습니다. 혹시라도 유튜브 자막을 원하는 스타일로 변경하고 싶은 분들은 아래 방법을 참고하시기 바랍니다.
모바일 유튜브 자막 설정 방법
1. 유튜브 앱을 실행합니다.
2. 프로필 닉네임을 클릭합니다.

3. 설정 탭을 클릭합니다.
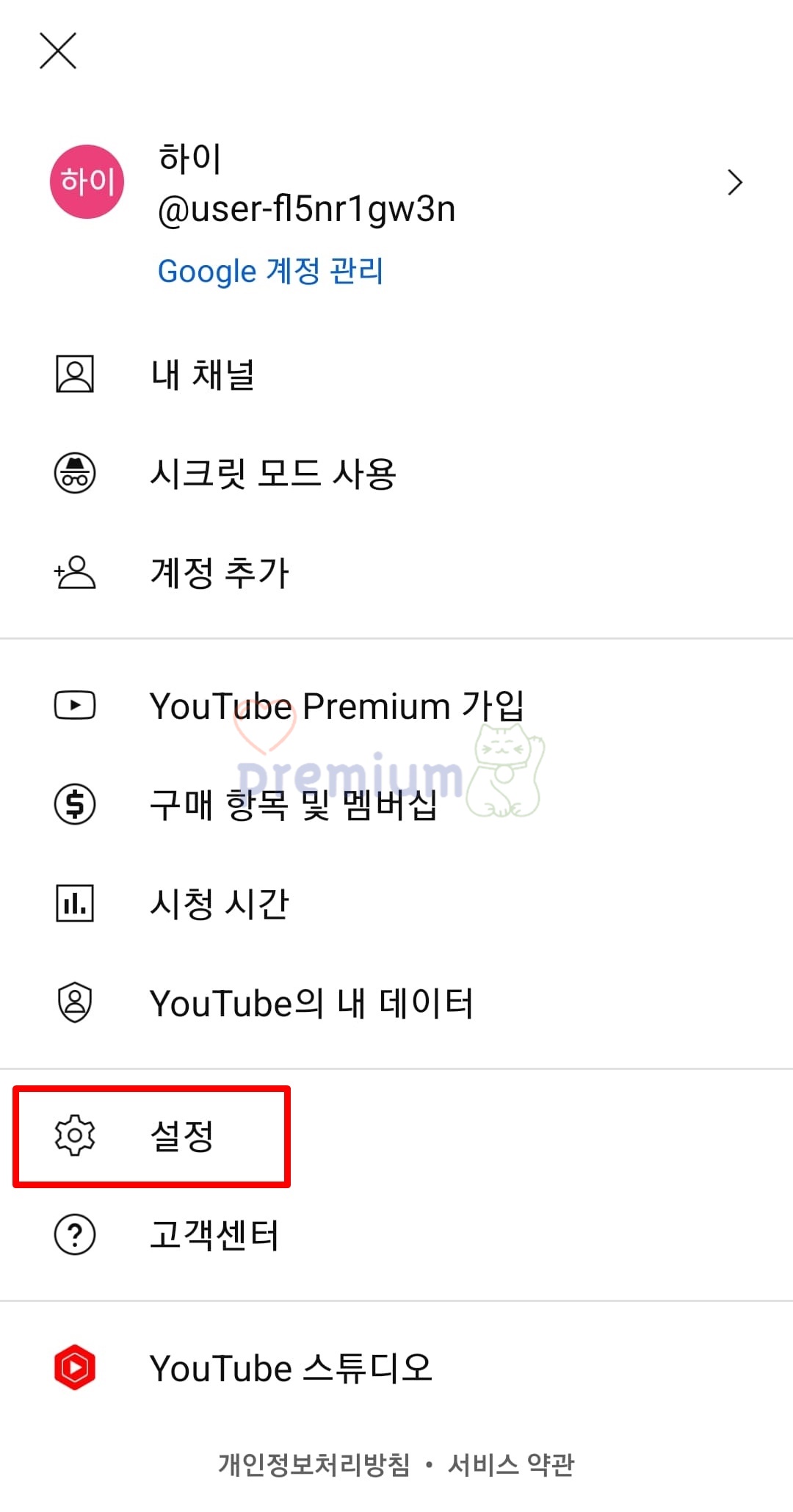
4. 자막 탭을 클릭합니다.
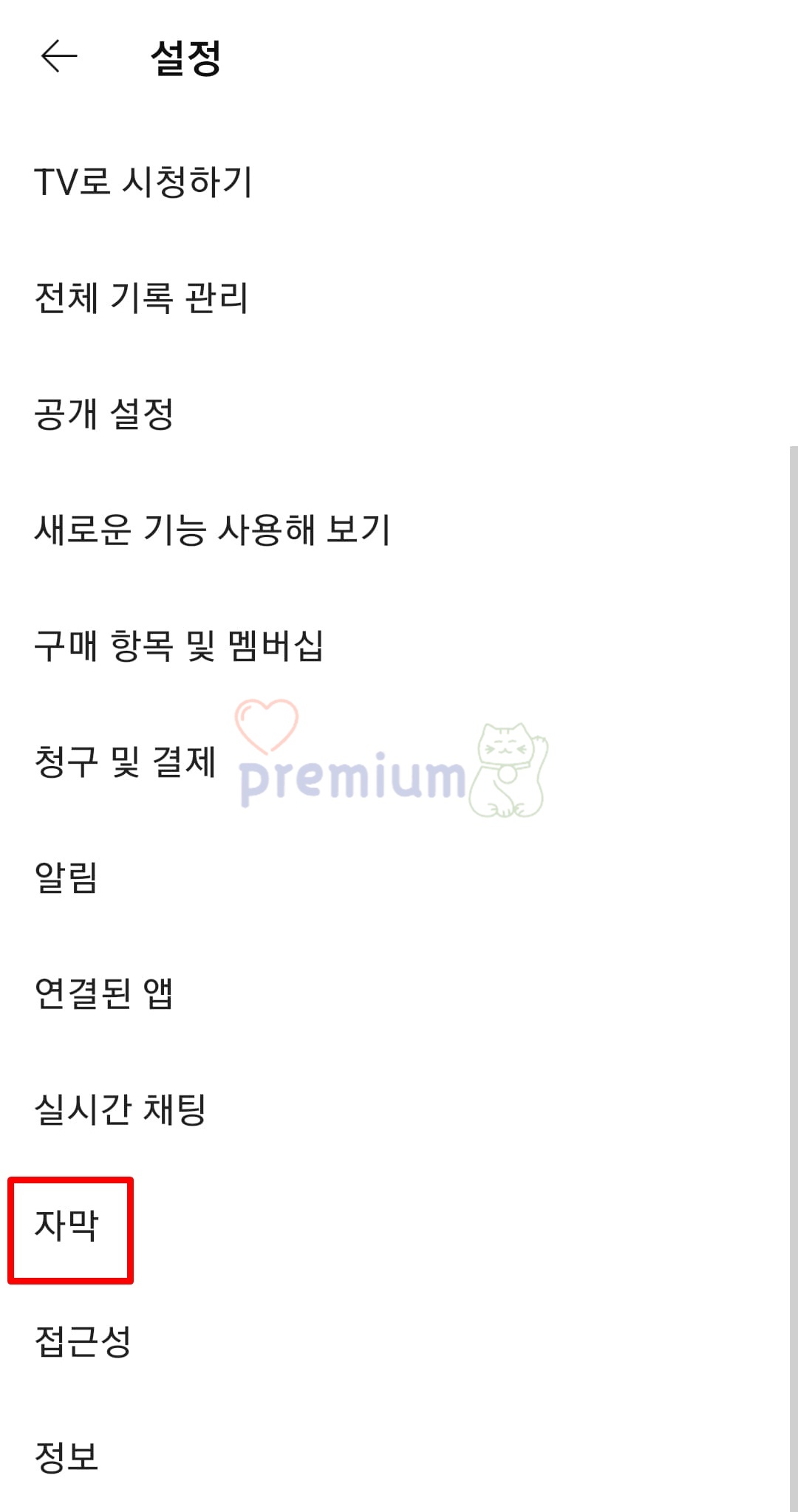
5. 자막 사용 버튼을 활성화합니다.
6. 자막 크기 및 스타일을 클릭합니다.
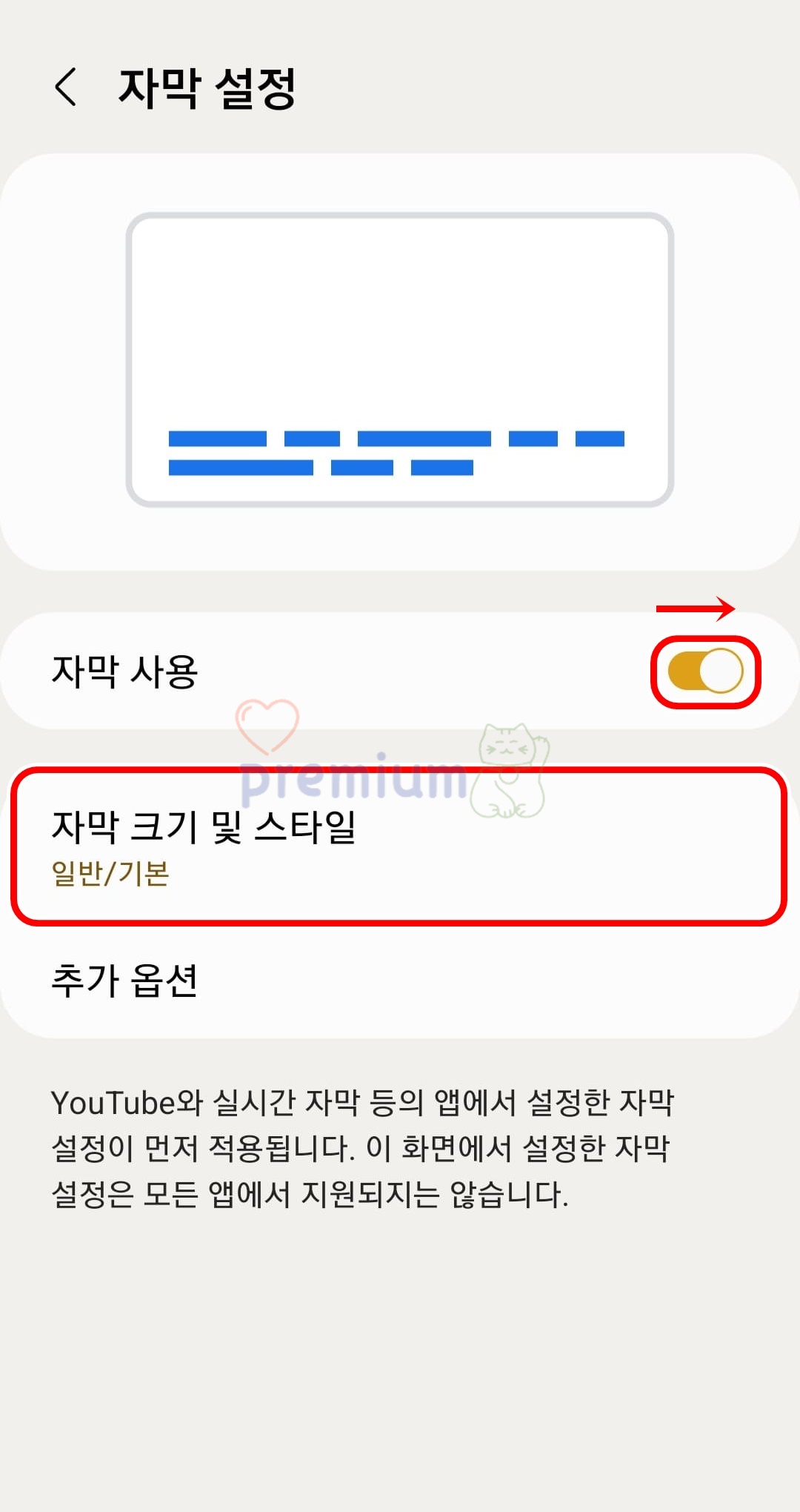
7. 자막 크기 탭을 클릭합니다.
8. 원하는 크기를 선택합니다.
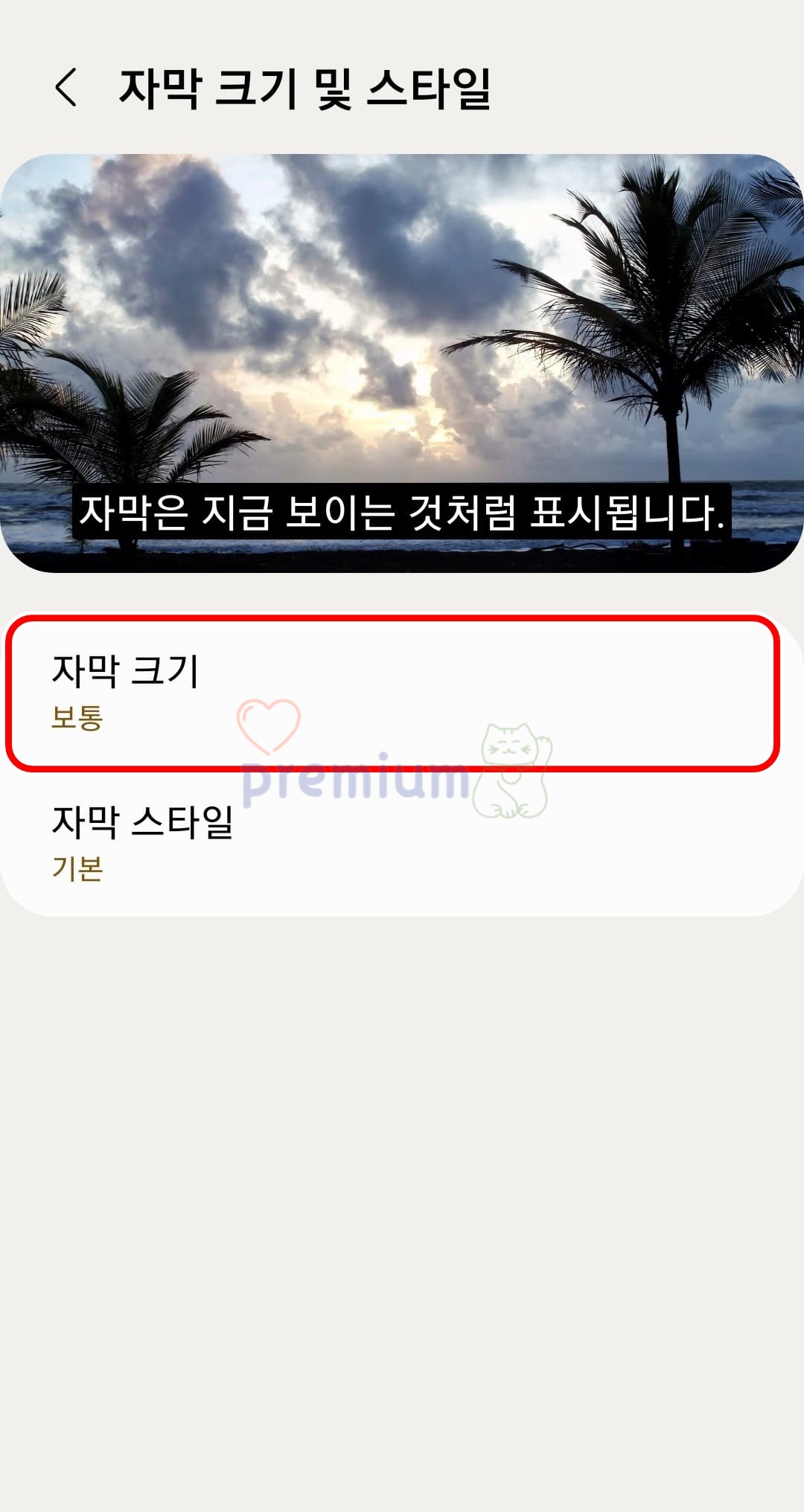
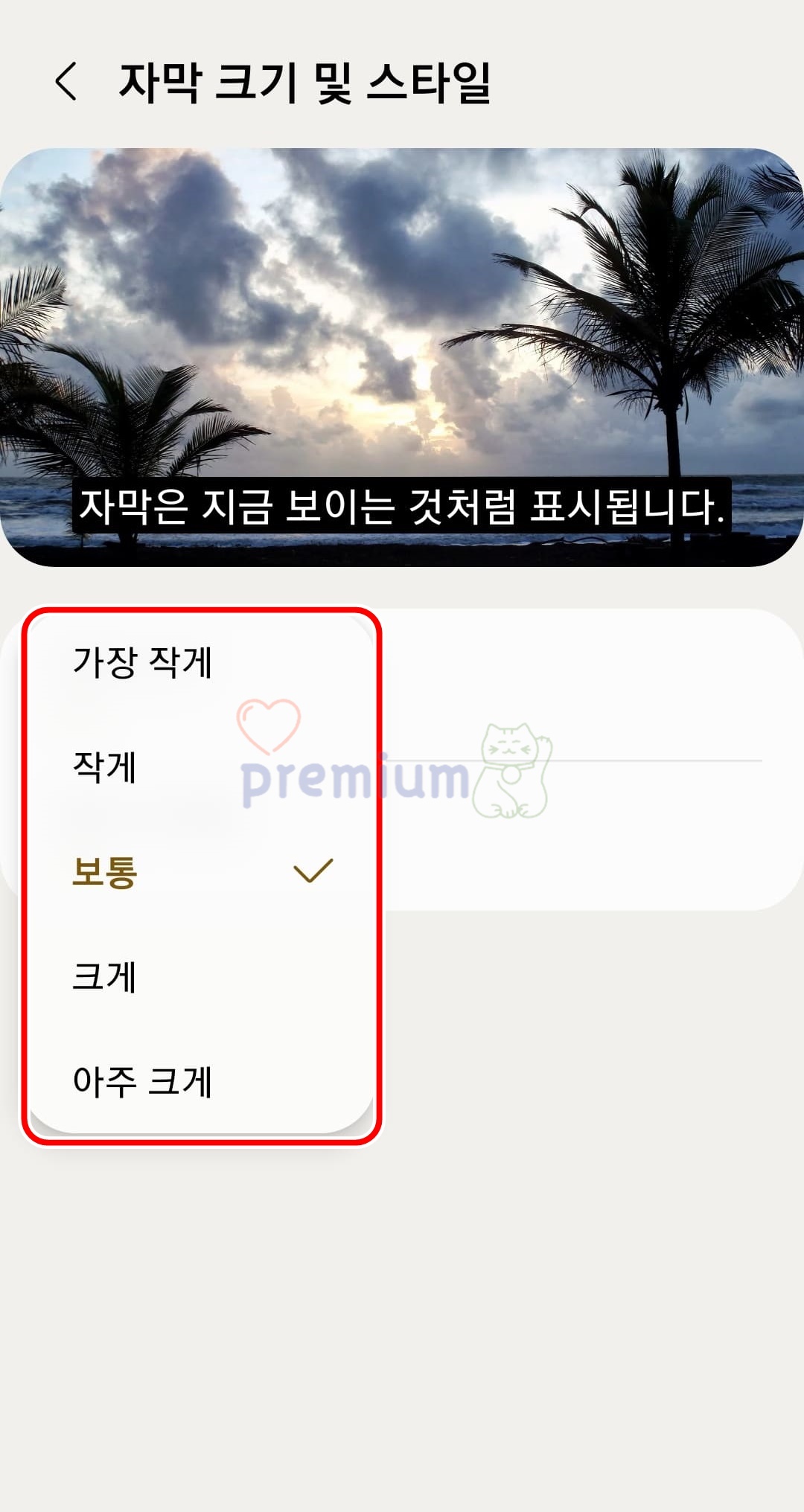
9. 자막 스타일 탭을 클릭합니다.
10. 원하는 스타일을 선택합니다.
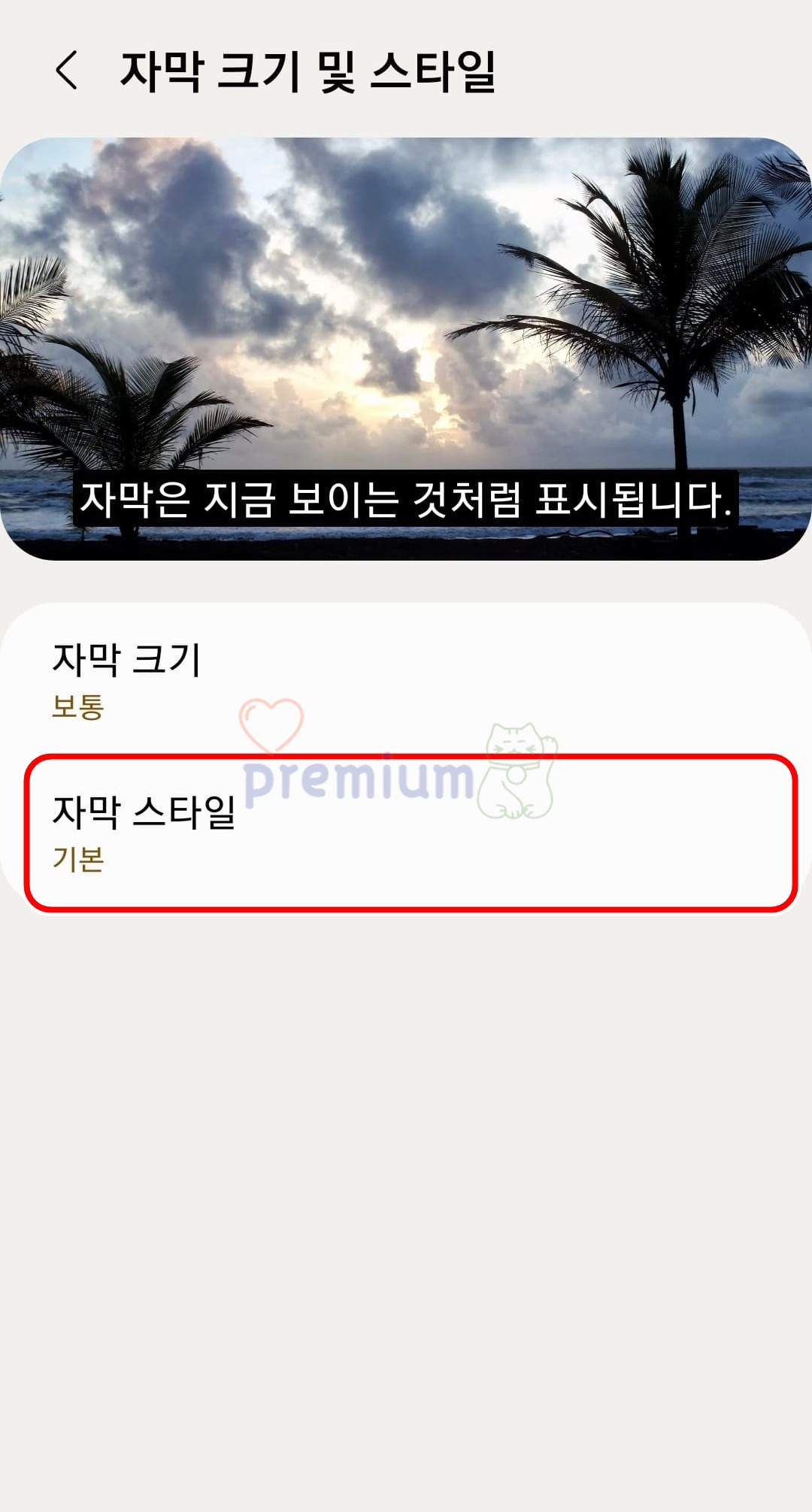
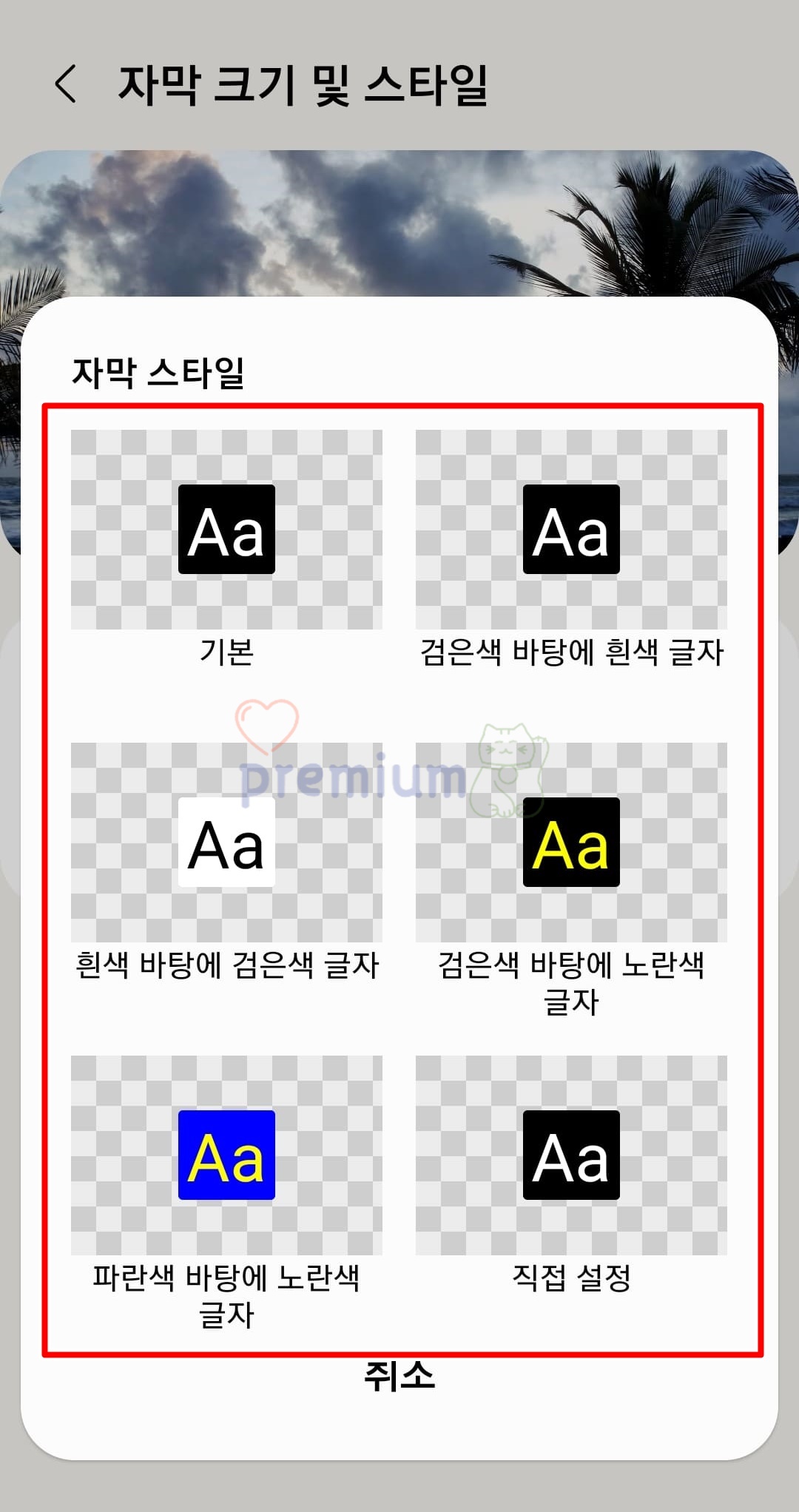
11. 원하는 자막 스타일로 변경되었습니다.
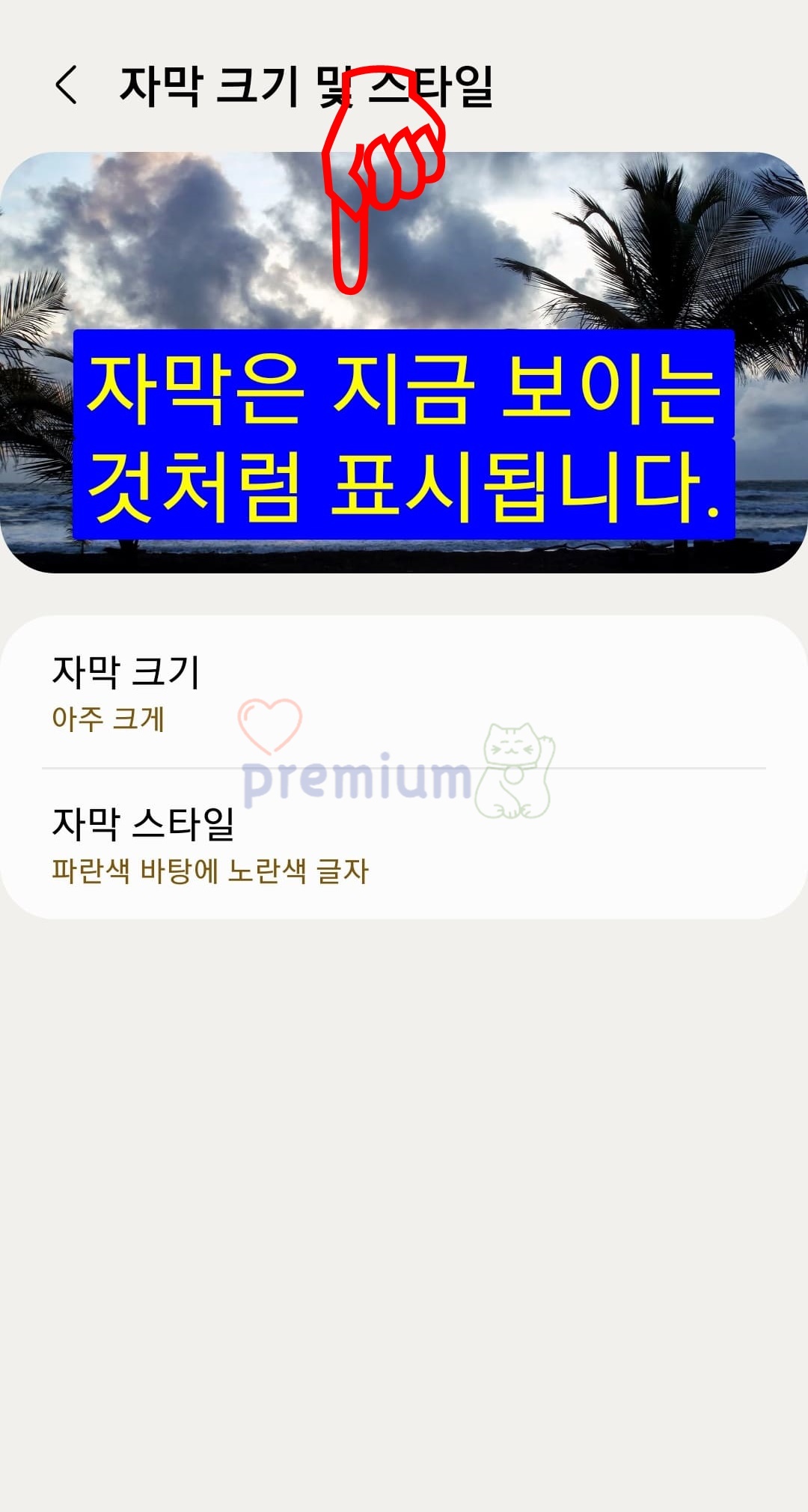
언어 변경 방법
1. 추가 옵션 탭을 클릭합니다.
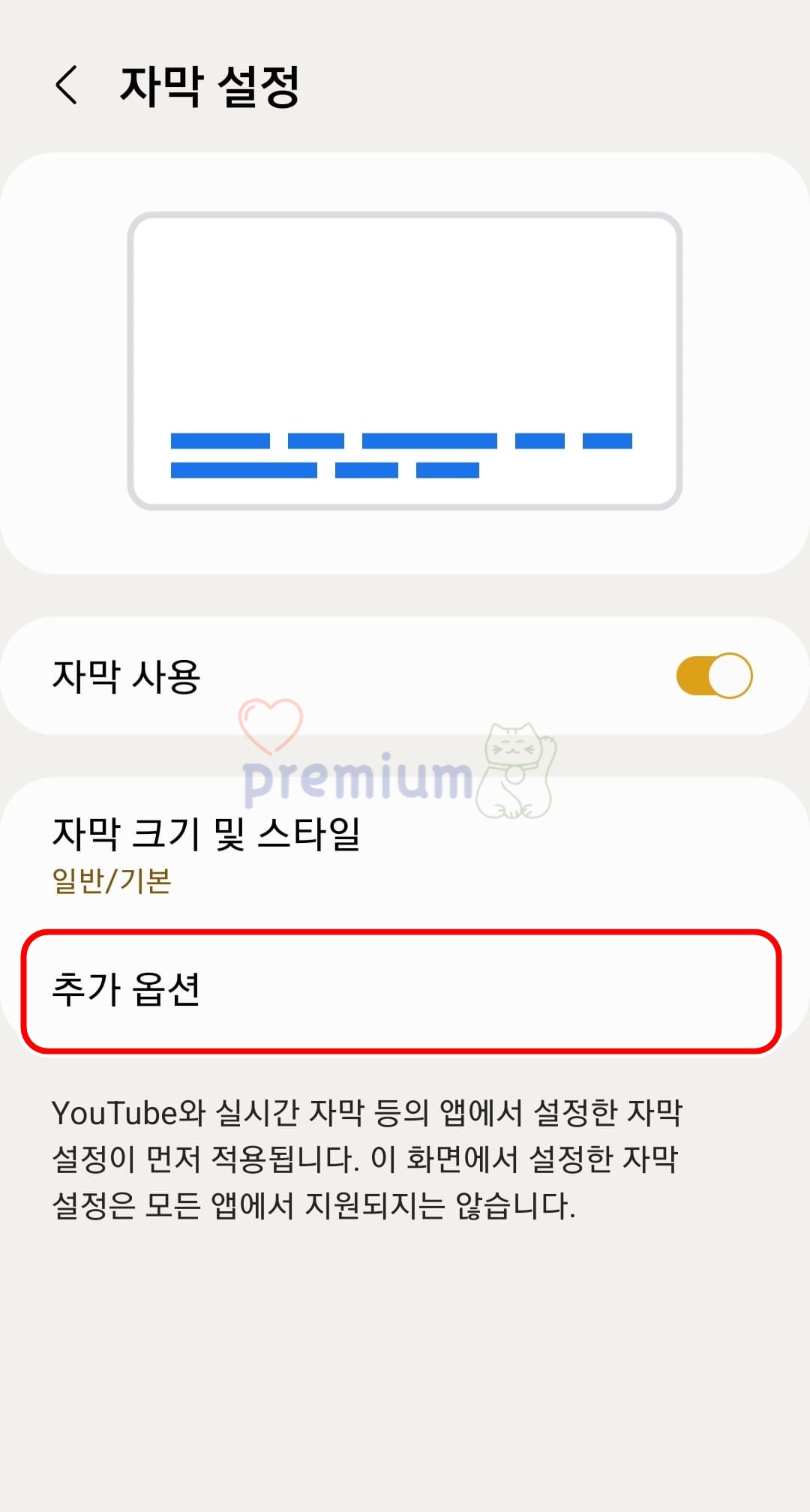
2. 언어 탭을 클릭합니다.
3. 원하는 언어를 선택합니다.

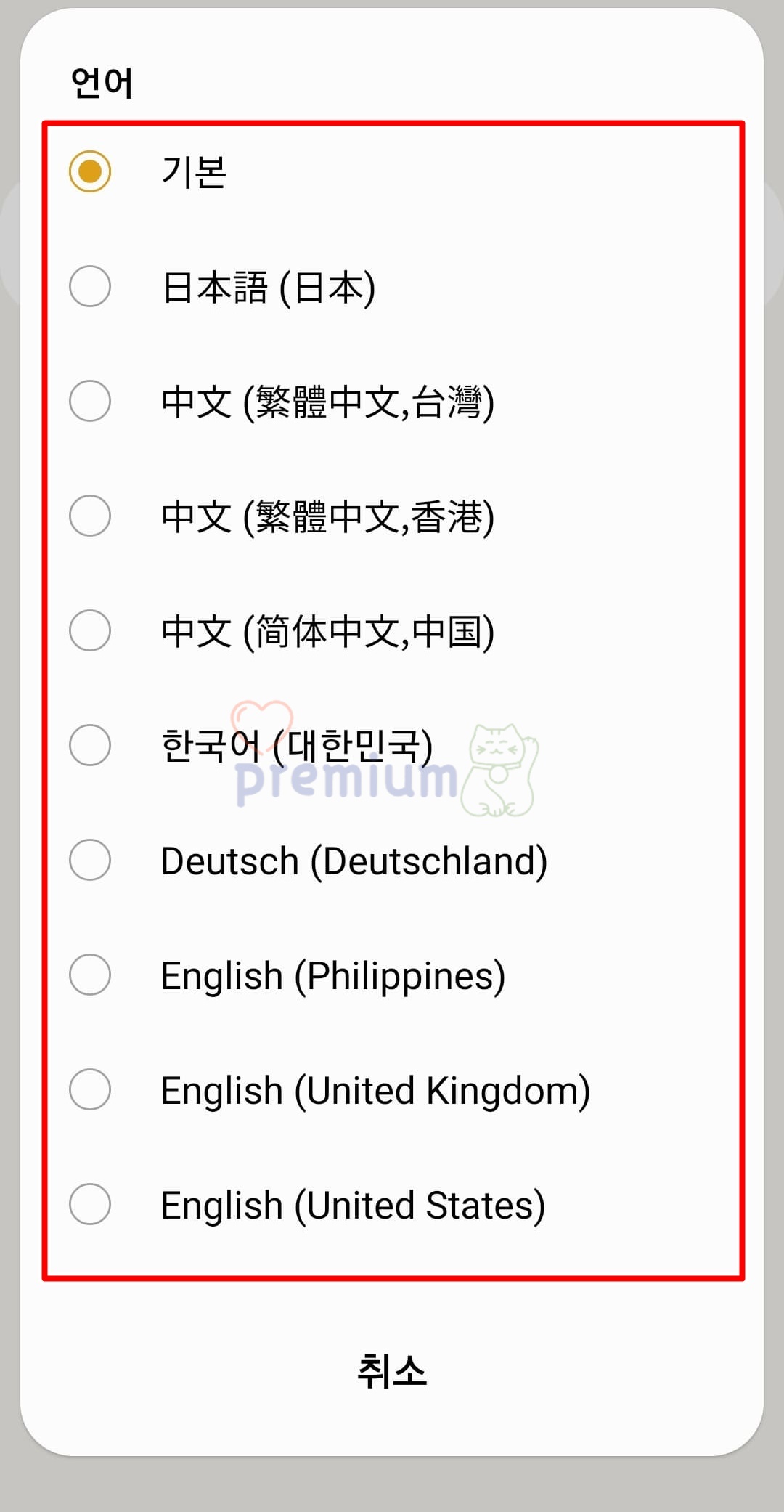
PC 유튜브 자막 설정 방법
1. 유튜브 (https://www.youtube.com)를 실행합니다.
2. 먼저 시청하고 싶은 영상을 재생합니다.
3. 하단 탭에서 톱니바퀴 모양을 클릭합니다.

4. 자막 탭을 클릭합니다.
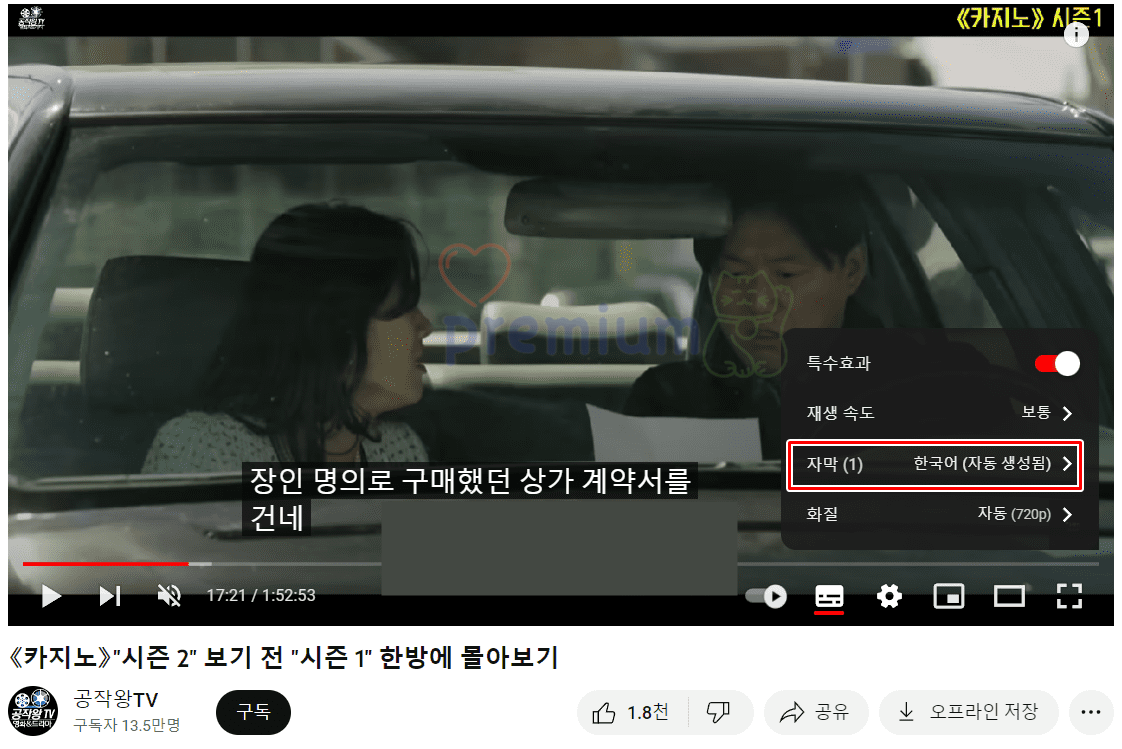
5. 자막 > 옵션 버튼을 클릭합니다.
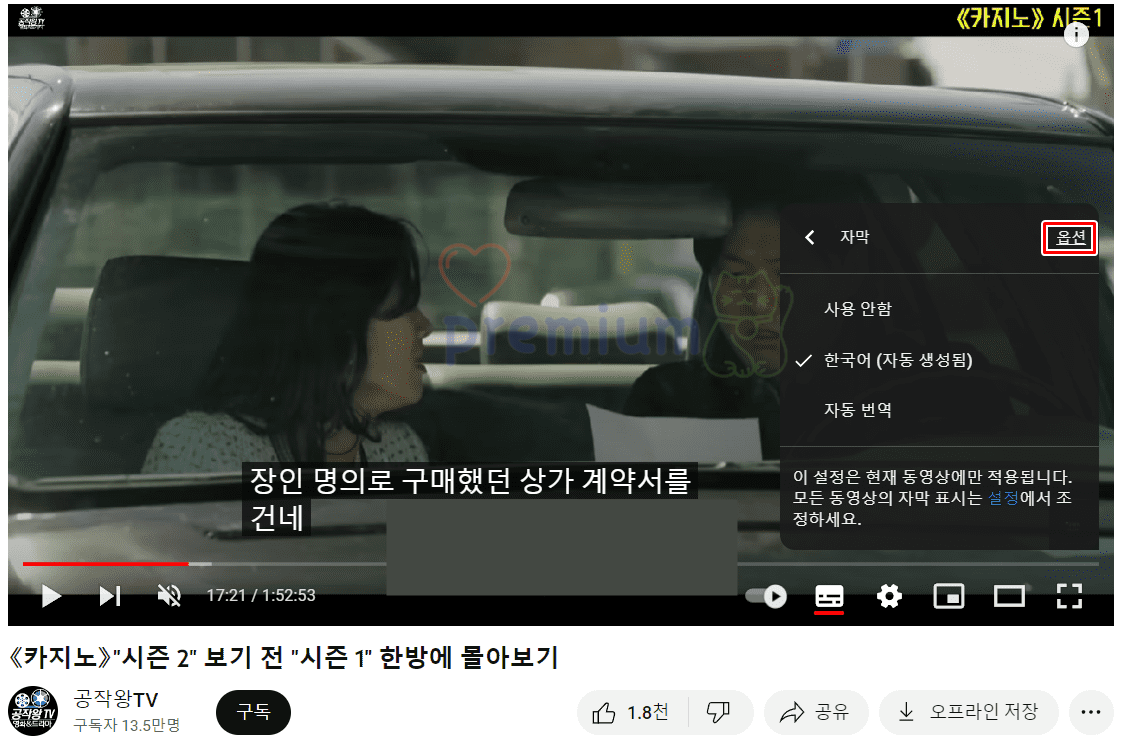
6. 글꼴 모음부터 글꼴 불투명도까지 각각 원하는 스타일로 선택합니다.
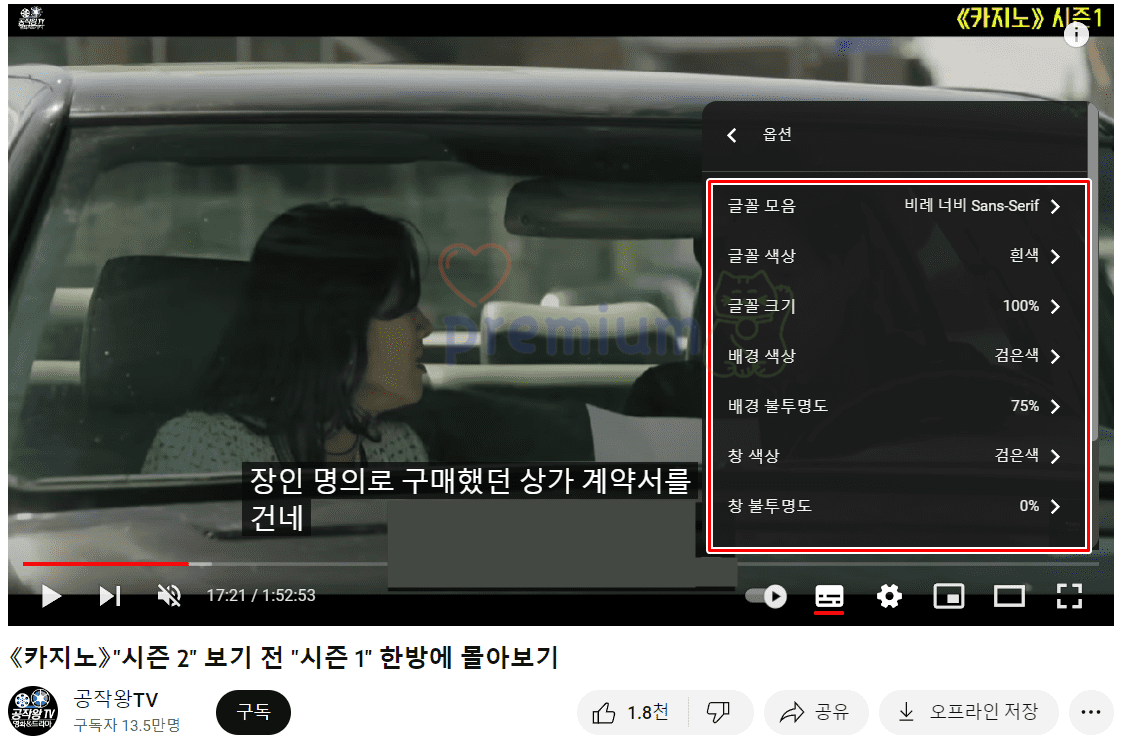
PC 유튜브에서는 글꼴 모음, 글꼴 색상, 글꼴 크기, 배경 색상, 배경 불투명도, 창 색상, 창 불투명도까지 다양하게 원하는 스타일로 적용할 수 있습니다.
7. 적용한 자막 스타일로 변경되었습니다.
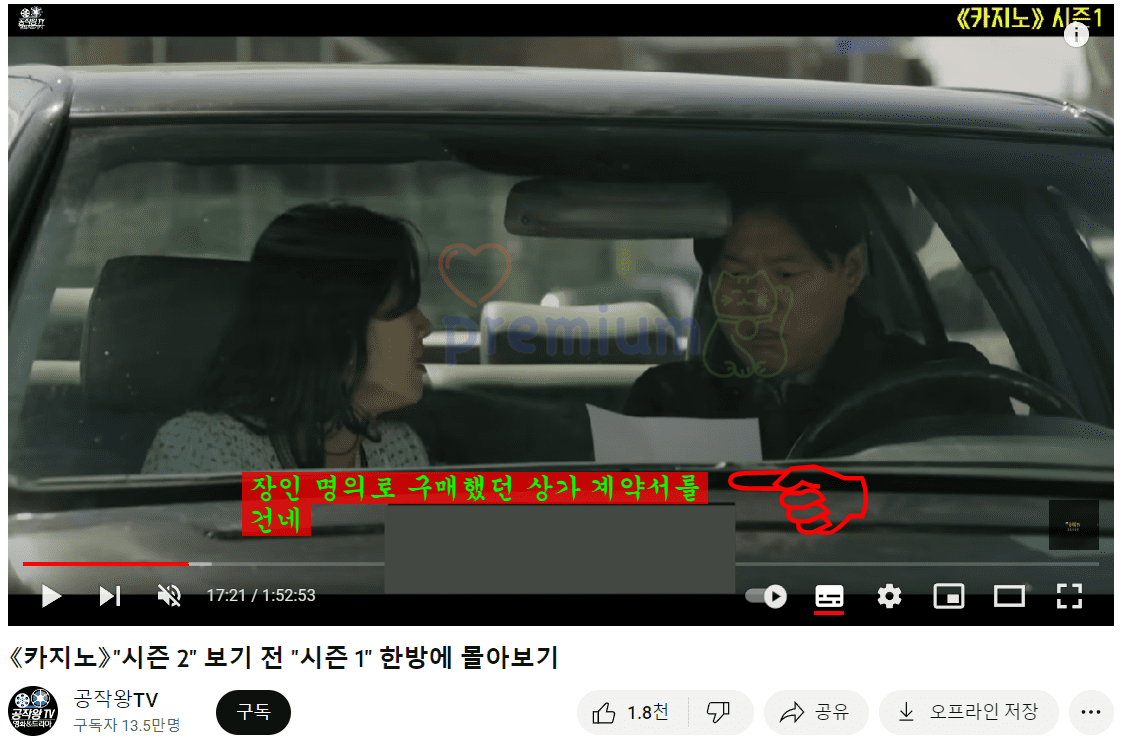
★ 유튜브 관련 포스팅 참고 ★
유튜브 시청기록 삭제와 일시중지 방법 (PC, 모바일)





